Окно лицевых счетов
В предыдущем уроке Вы узнали как открыть список лицевых счетов гостей брони. В данном уроке Вы узнаете про основы работы со списком лицевых счетов.
В окне лицевых счетов можно условно выделить следующие области:
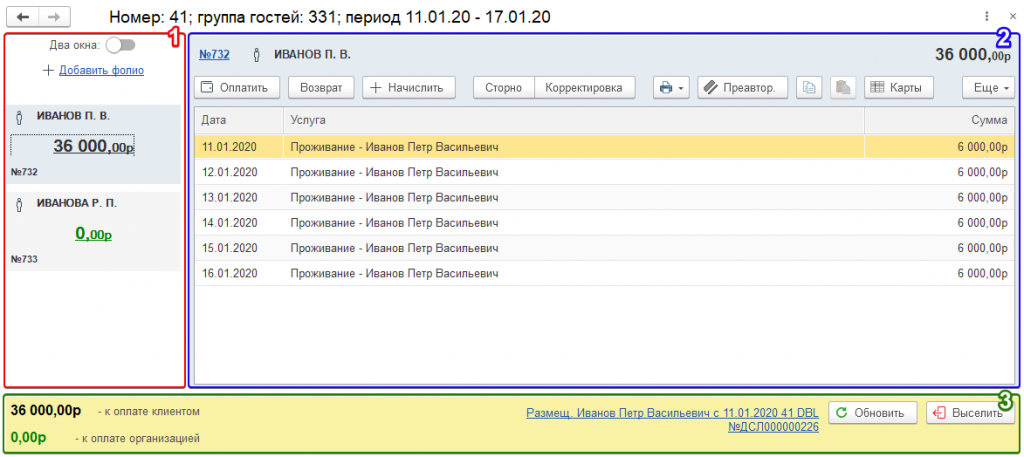
1 – Панель лицевых счетов
2 – Рабочая область
3 – Панель итогов
В панели лицевых счетов отображаются все счета главного гостя и остальных гостей, проживающих совместно с ним в одном номере. Выбранное в списке лицевых счетов фолио является текущим. В рабочей области отображается номер, баланс и список всех операций по текущему лицевому счету: начисления, сторно, платежи, возвраты и др. Баланс по всем лицевым счетам гостей номера отображается в панели итогов.
Панель лицевых счетов
На панели лицевых счетов расположен переключатель Два окна. По умолчанию данный переключатель находится в положении «выключен» и доступна только одна рабочая область с текущим лицевым счетом.
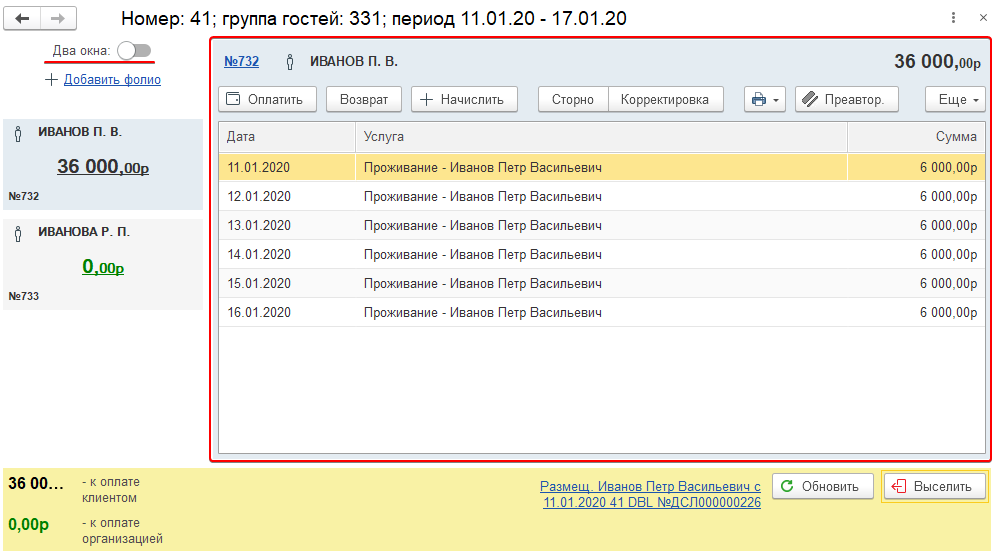
В однооконном режиме текущий лицевой счет выделен голубым цветом на панели счетов, а остальные счета серого цвета.
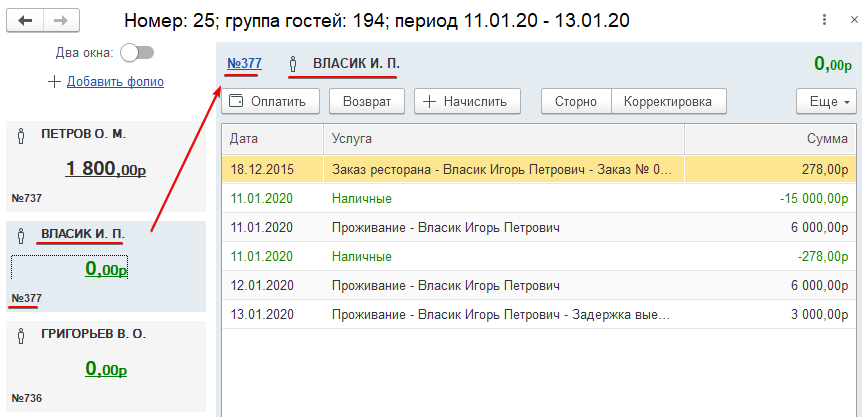
Чтобы перейти в режим двух окон переведите переключатель оконного режима в положение «включен». В двухоконном режиме отображается две рабочие области, в которых отображаются разные лицевые счета. Поэтому двухоконный режим удобен, если нужно выполнить операции переноса депозита или переноса услуги из одного счета в другой счет.
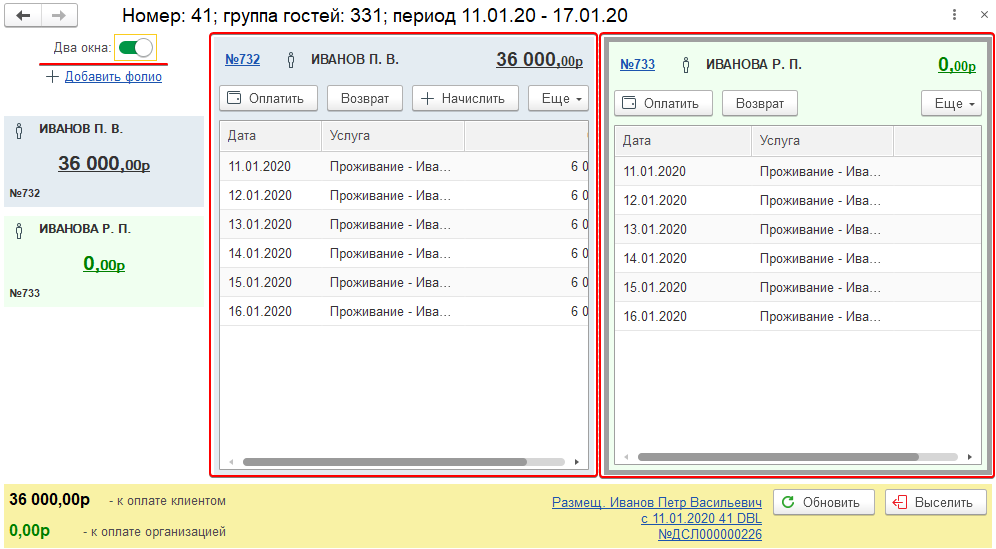
В двухоконном режиме есть два текущих лицевых счета, которые выделены голубым и зеленым цветом, остальные лицевые счета – серого цвета. Причем цвет счета в панели счетов и цвет шапки соответствующего лицевого счета в рабочей области совпадают.
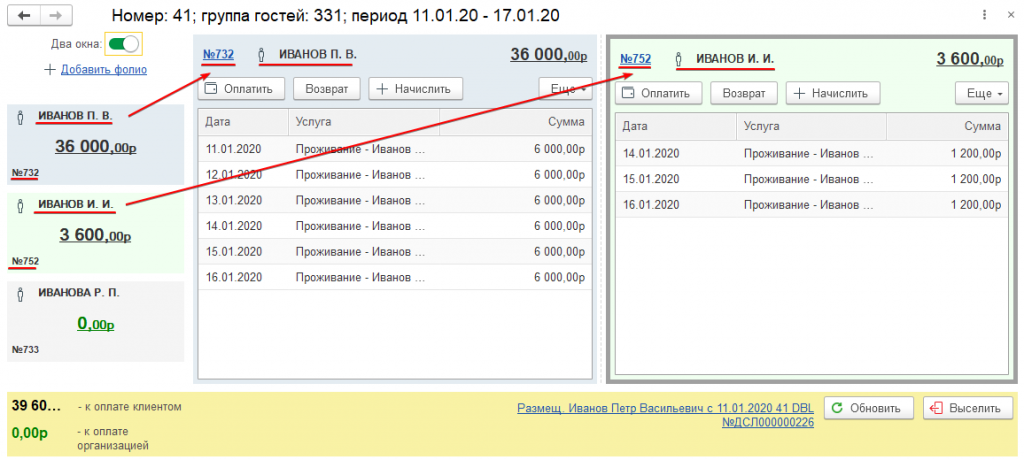
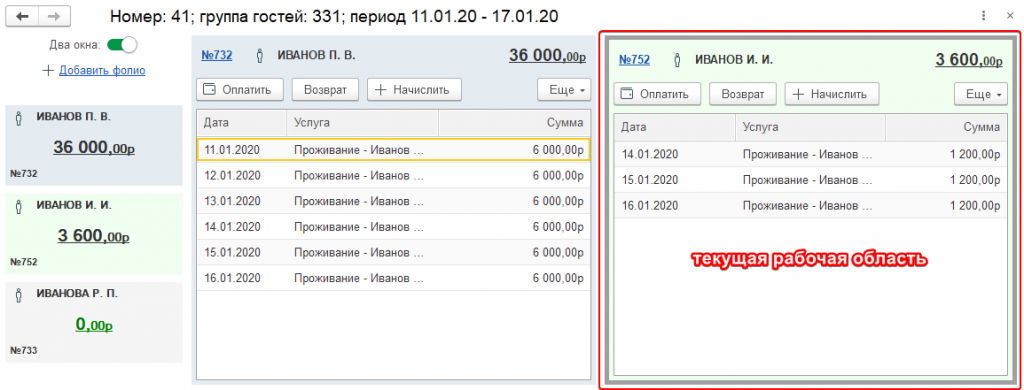
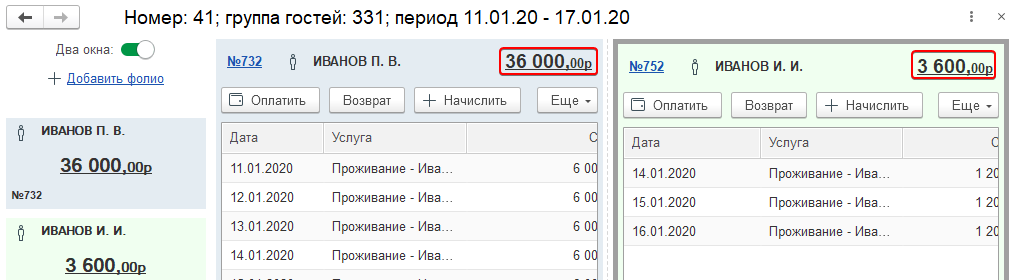
Кроме того в панели счетов находится кнопка Добавить фолио, с помощью которой можно добавить новый лицевой счет на главного гостя номера .
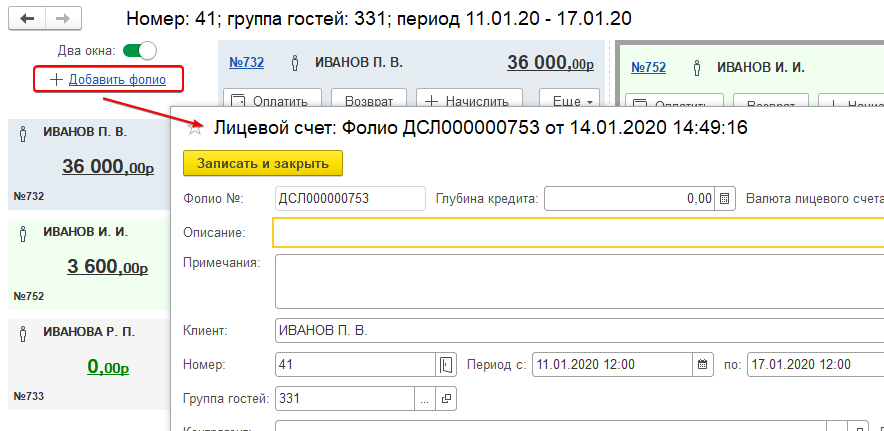
Рабочая область
Рабочая область представляет собой представление лицевого счета, которое состоит из шапки счета, командной панели и таблицы транзакций счета.
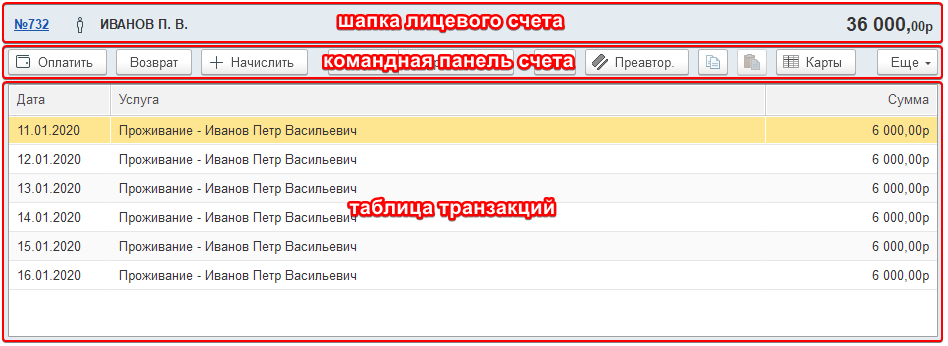
В шапке счета в левом углу отображается номер счета, ФИО гостя и баланс лицевого счет.
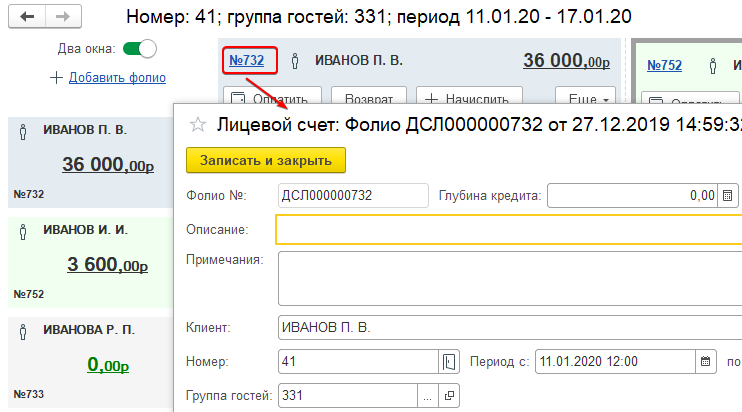
В командной панели лицевого счета расположены кнопки, которые позволяют выполнять следующие основные операции:
- оплата услуг
- возврат оплаты
- начисление услуг
- сторнирование начислений
- корректировка начислений
- выбор печатной формы
- преавторизация
- перенос услуг/ депозита
С особенностями проведения перечисленных операций Вы познакомитесь в следующих уроках.
|
Функциональность кнопок командной панели кратко описана ниже в таблице:
|
||||||||||||||||||||||||||||
|---|---|---|---|---|---|---|---|---|---|---|---|---|---|---|---|---|---|---|---|---|---|---|---|---|---|---|---|---|
|
Каждая строка таблицы транзакций счета соответствует определенной операции, например начислению услуги, а двойной щелчок мыши по ней открывает соответствующий операции документ.
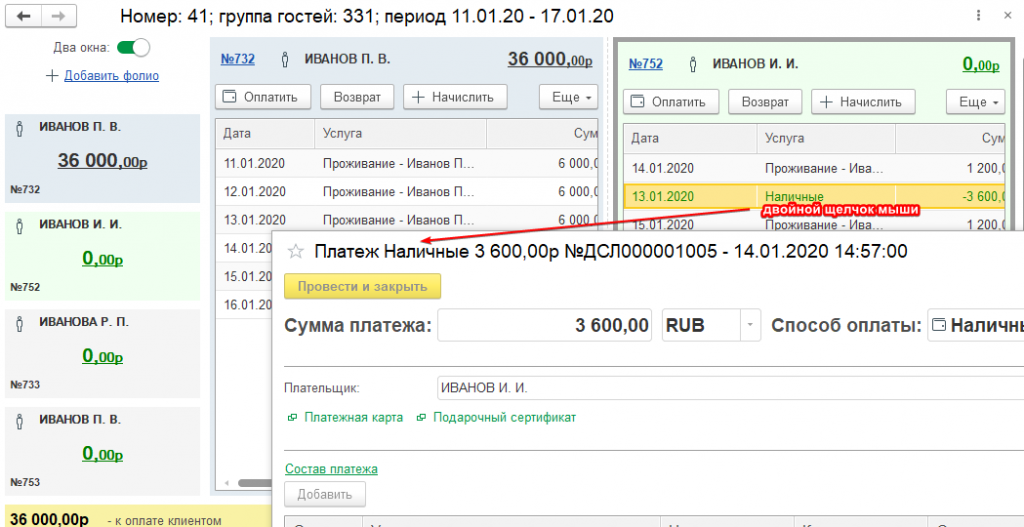
Панель итогов

В левом углу панели итогов отображается общий баланс по всем лицевым счетам отображенным в панели лицевых счетов. Обратите внимание, что баланс рассчитывается отдельно по счетам контрагента - "к оплате организацией", и по счетам гостя - "к оплате клиентом".
В правом углу панели итогов счета отображается ссылка на документ-основание лицевых счетов отображенных в панели счетов.
Кроме того на панели доступны кнопки Обновить и Выселить.
|
Кнопка |
Действие |
|
|
Обновляет транзакции текущих лицевых счетов |
|
|
Выселяет всех гостей отображенных в панели лицевых счетов |
