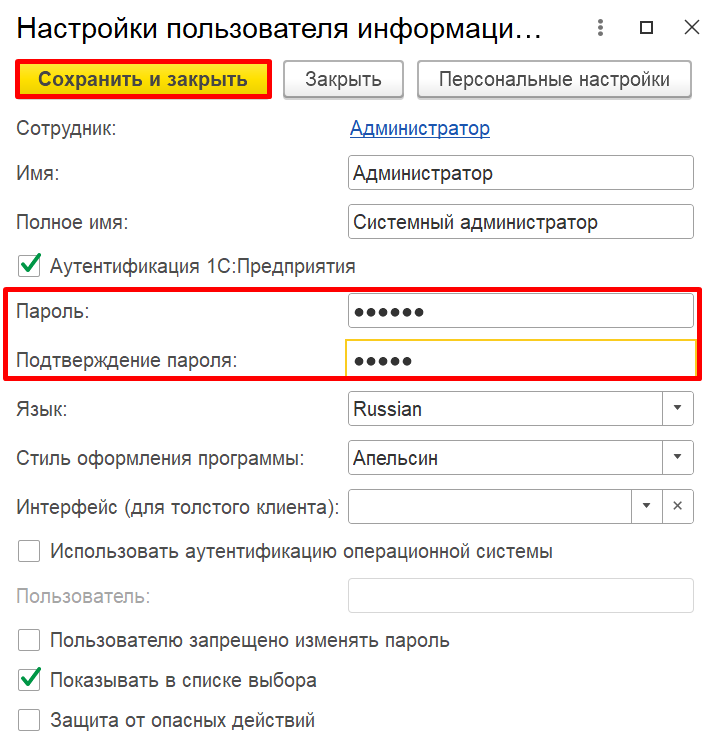Инструкции пользователя
Заезд - Checkin
Day use/проживание менее суток
Day use используется в случаях, когда гостю нет необходимости оставаться на срок более суток. Для этого в размещении гостя указывается фактическое время выезда, а продолжительность проживания будет составлять “0” ночей. Оплата при этом взымается за целые сутки.
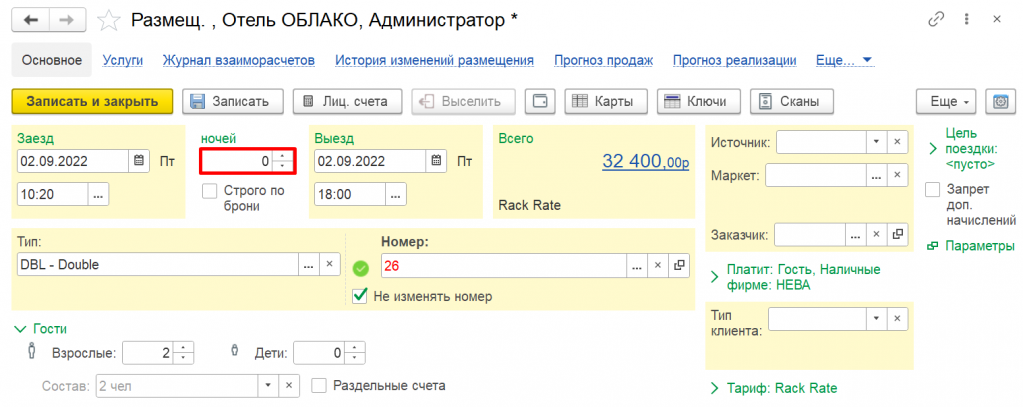
Просмотр заезда на выбранную дату
Для просмотра гостей на заезд на выбранную дату можно воспользоваться двумя способами:
1 способ
-
Зайти во Фронт-офис, раздел Размещение, вкладка Планируемый заезд.
-
При необходимости изменить дату в поле Заезд (По умолчанию программа показывает гостей на текущую дату).
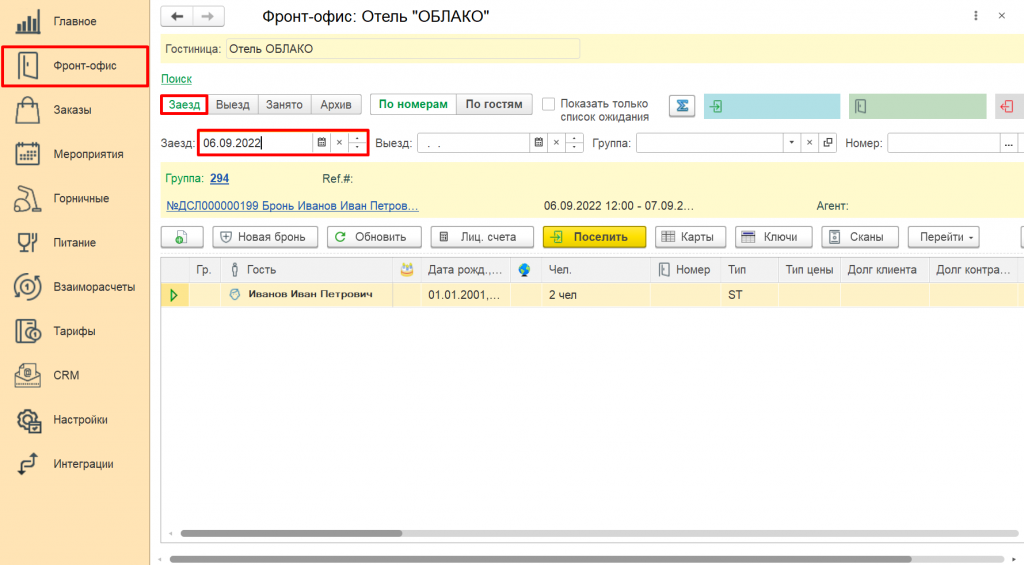
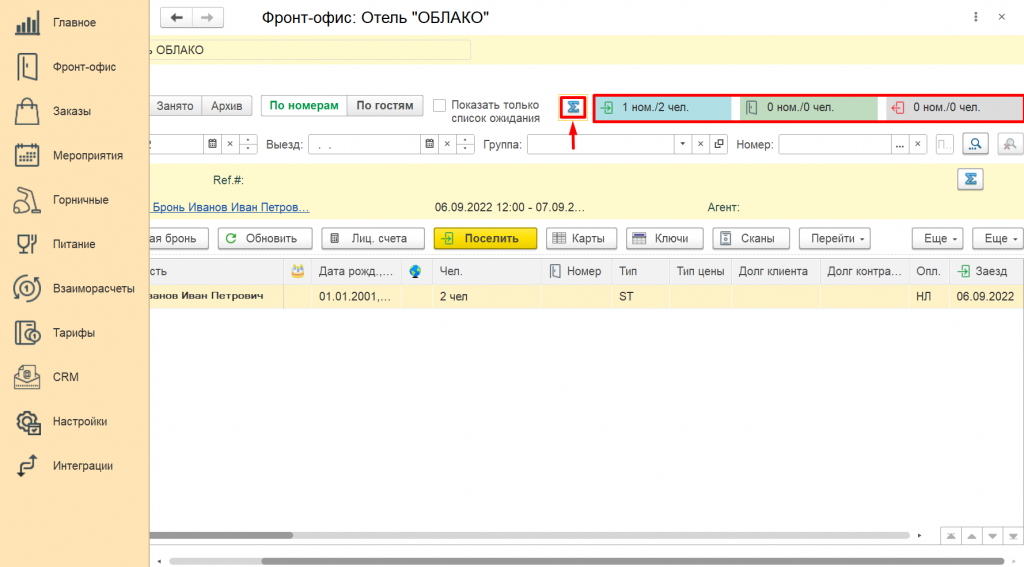
Для отображения гостей, заселенных за текущий день, необходимо перейти на вкладку Занято, указать текущую дату в поле Заезд, после чего в табличной части будут отображены гости, которые были заселены сегодня.
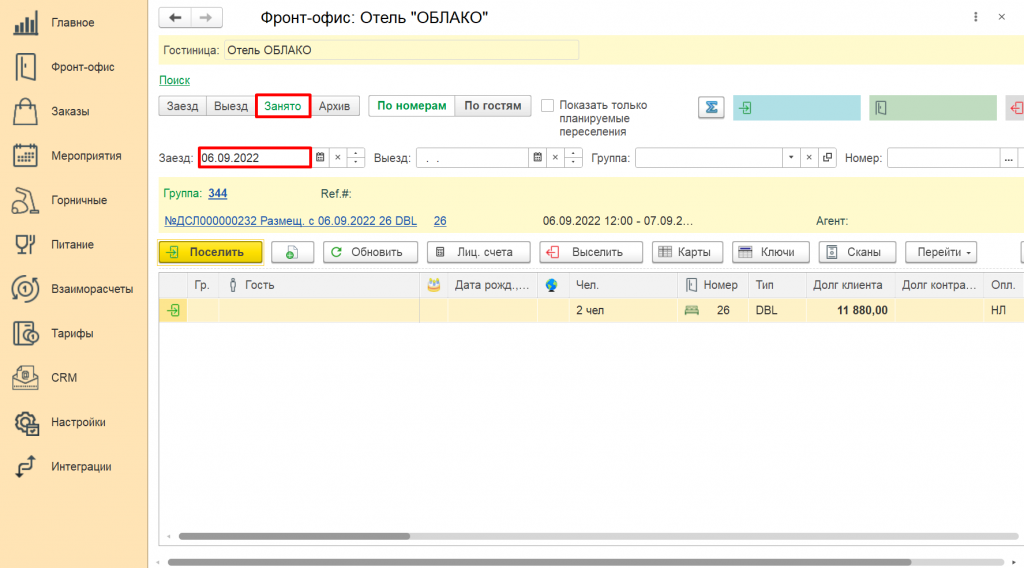
2 способ
-
Зайти во Фронт-офис, раздел Бронирование, вкладка Журнал брони.
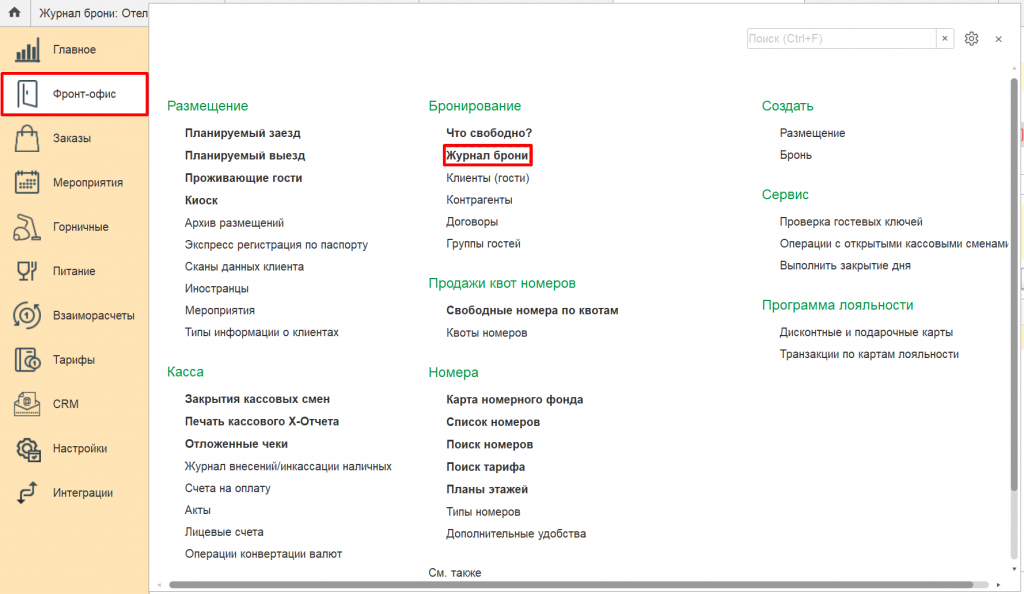
2. В верхней табличной части нажимаем на статус Действующие, в поле Заезд выбираем нужную дату заезда.
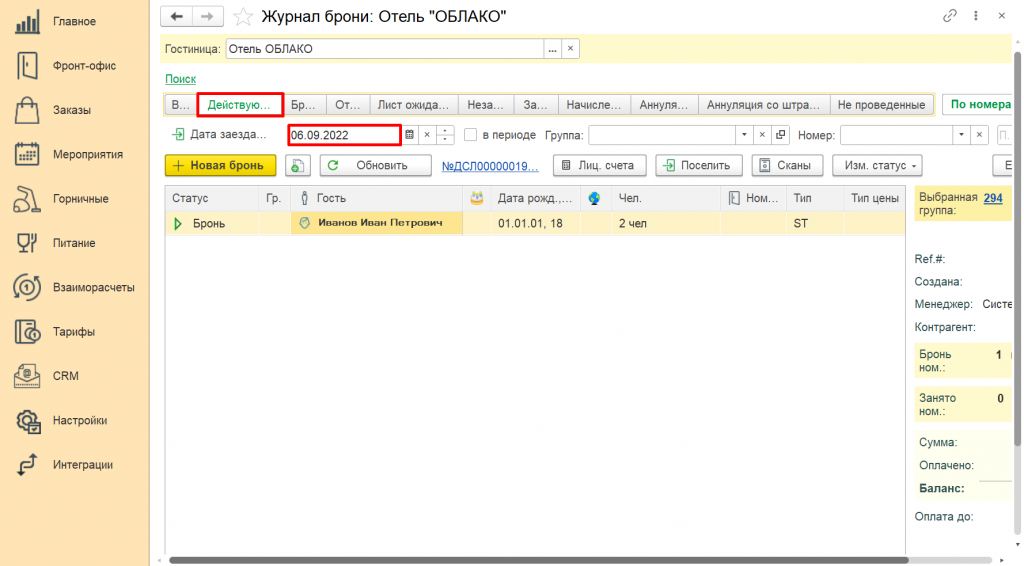
Примечание: информацию по планируемому/фактическому заезду можно посмотреть в отчетах. Для этого заходим в основное меню, переходим в подсистему Главное, Отчеты, в списке слева выбираем папку СПиР, раздел Заезд/Выезд, отчеты «Фактический заезд по номерам» и «Планируемый заезд».
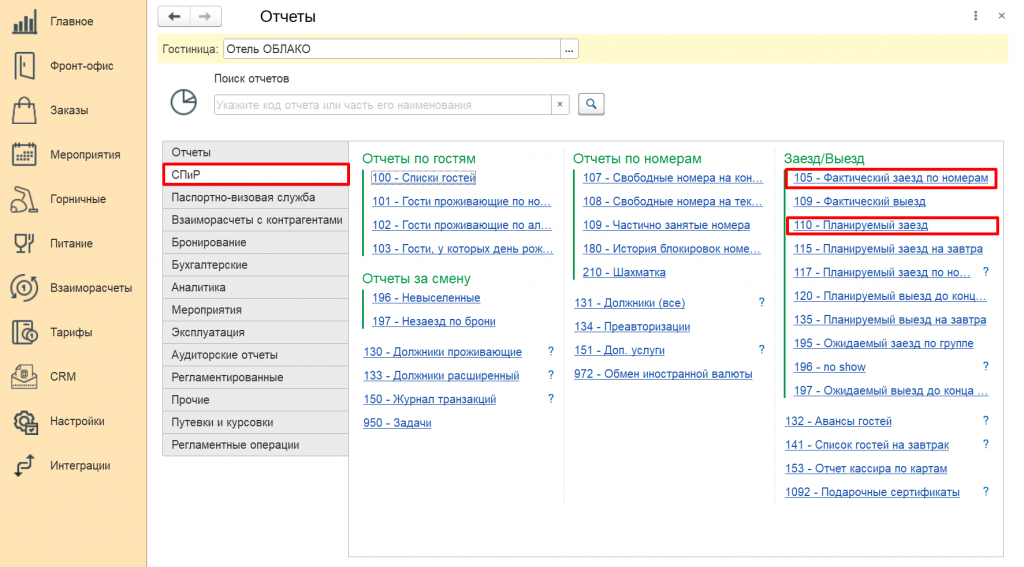
Отмена заселения гостя
Если Вы по ошибке заселили гостя, процедура отмены заселения гостя будет проходить следующим образом:
-
Заходим в подсистему Фронт-офис, раздел «Создать», переходим в Размещение.
-
В правой табличной части во вкладке «Статус» меняем статус «Заезд» на «Аннулирование».
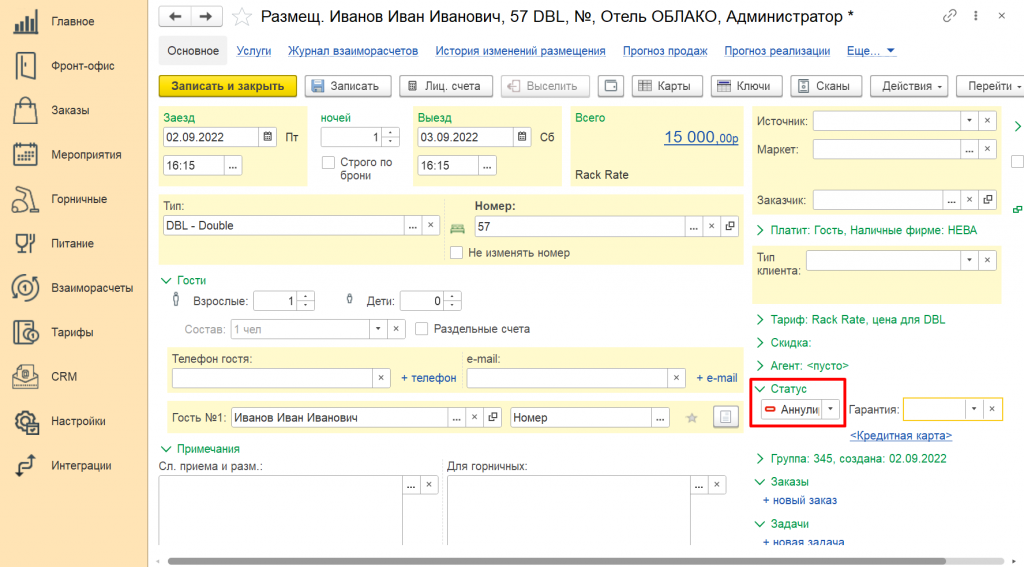
Поселение без брони
При необходимости поселить гостя без предварительного бронирования можно пойти двумя способами.
1 способ:
1) Заходим в подсистему Фронт-офис, раздел «Создать», переходим в Размещение.
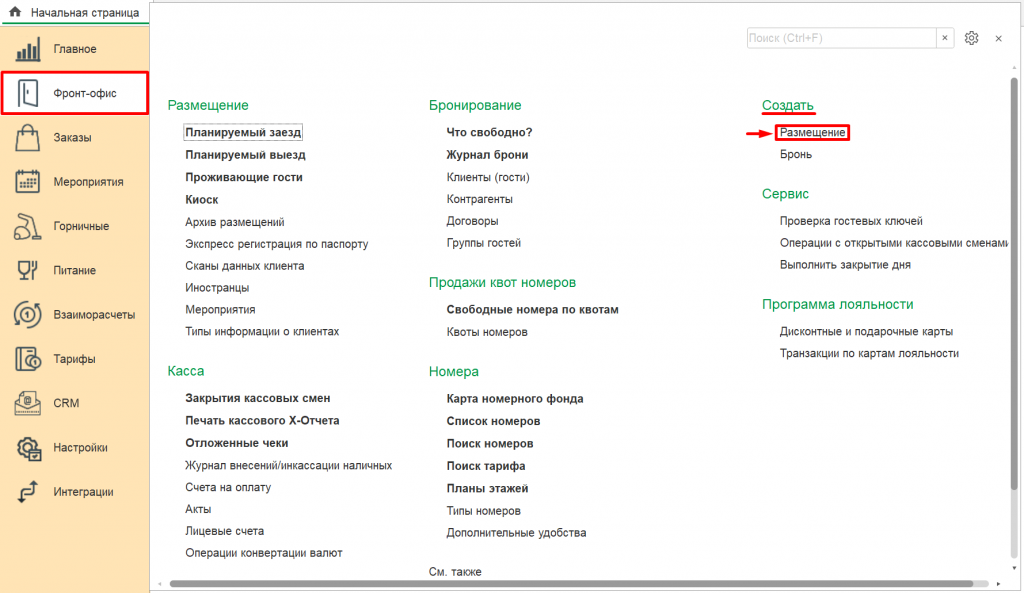
2) Заполняем необходимые данные для создания бронирования. Нажимаем записать и закрыть.
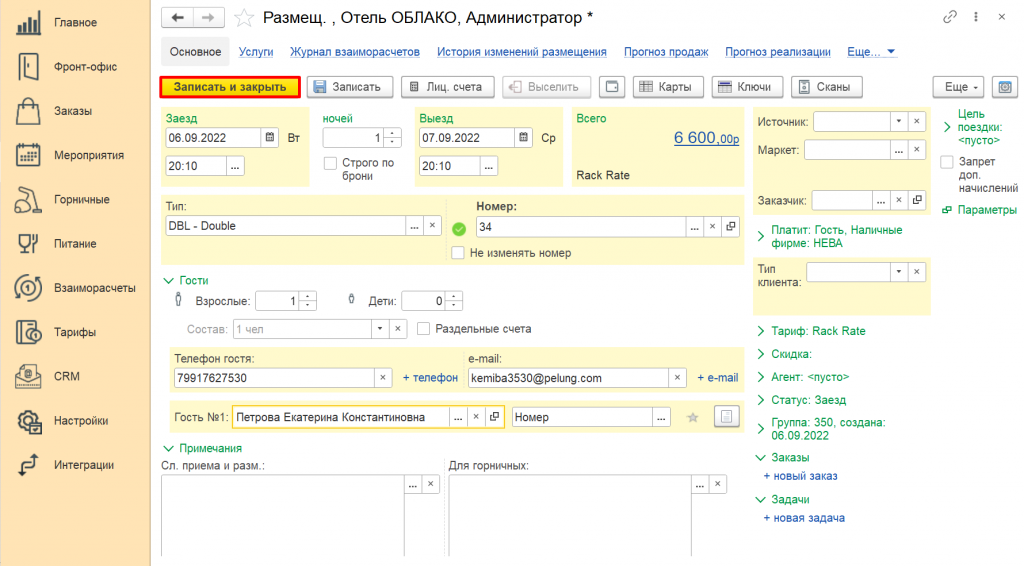
2 способ:
1) Заходим в подсистему Фронт-офис, раздел "Размещение" - Проживающие гости.
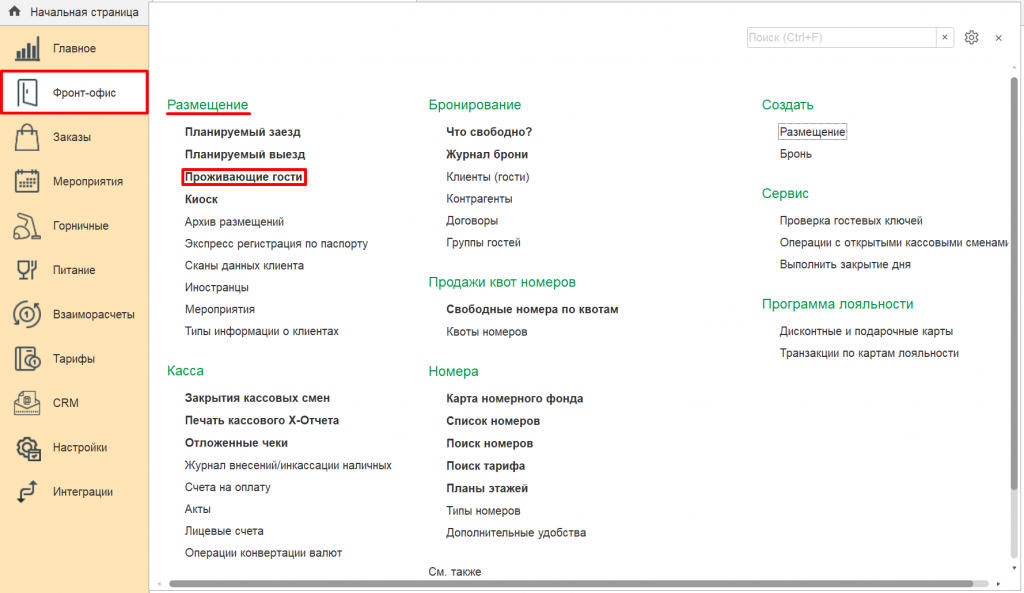
Отмена заселения
Если Вы по ошибке заселили гостя, процедура отмены заселения гостя будет проходить следующим образом:
-
Заходим в подсистему Фронт - офис, раздел "Размещение" - Проживающие гости.
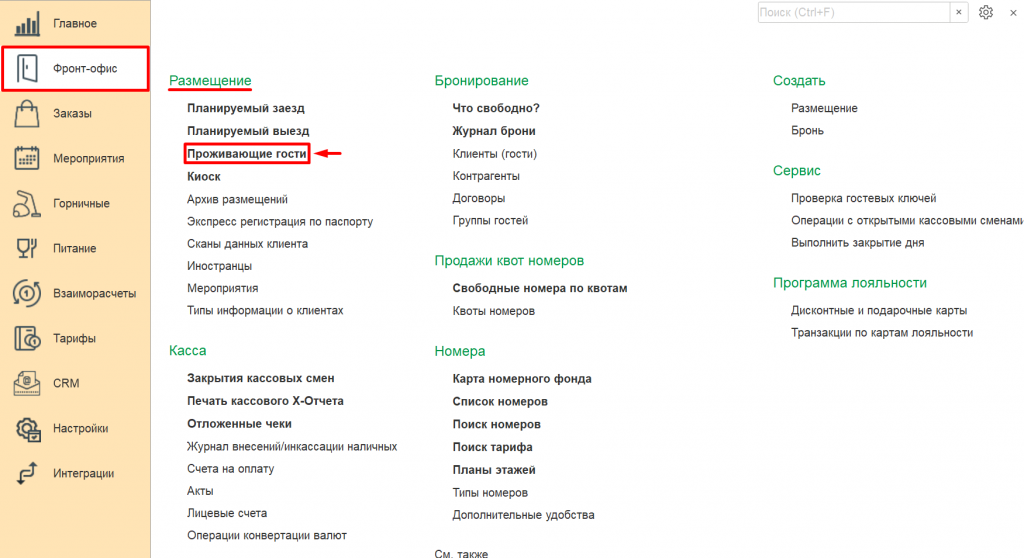
2. Заходим в размещение гостя из таблицы.
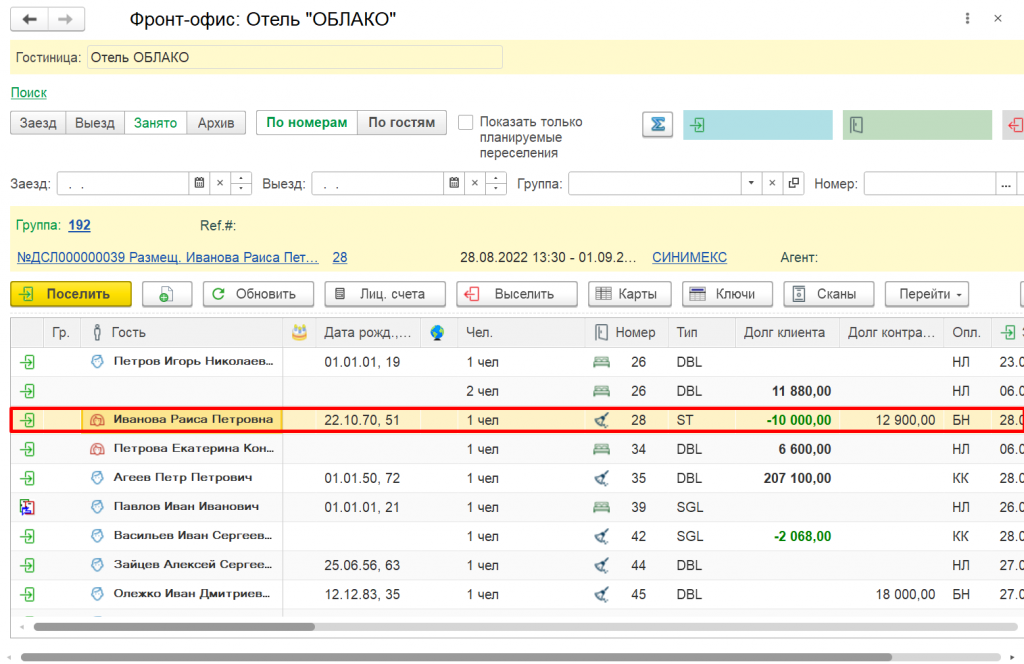
3. В правой табличной части во вкладке «Статус» меняем со статуса «Заезд» на «Аннулирование».
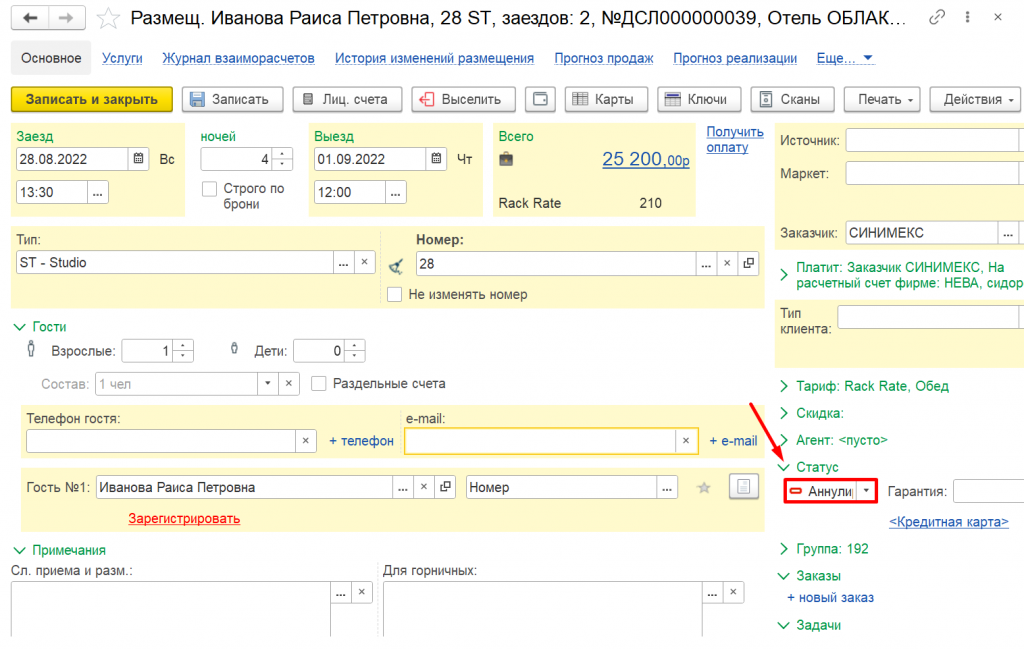
4. Нажимаем кнопку "Записать и закрыть".

После этого данное размещение вернется на заезд со статусом «Бронь».
Печать регистрационных карт для группы
Распечатать регистрационные карты можно из размещения гостей, а также из их бронирования. Для печати нужно:
-
Найти бронь/размещение (Через "Журнал брони" или "Проживающие гости").
-
Нажать на кнопку “Печать” либо из журнала, либо из самого документа.
-
Выбрать печатную форму 112.
-
Поставить флаг “Печатать для всех гостей номера”.
-
Отправить файл на печать.
Предварительный расчёт гостя
В случаях, когда гостю нужно заранее подготовить отчетные документы, используется предварительный расчёт. При этом выполняется Зачёт аванса и печатается счёт. Чтобы сделать предварительный отчет гостю, следуйте инстрикции:
1. Найдите размещение гостя. (Для этого в боковом меню выберете подсистему Фронт-офис - раздел Размещение - Проживающие гости или раздел Бронирование - Проживающие гости.)
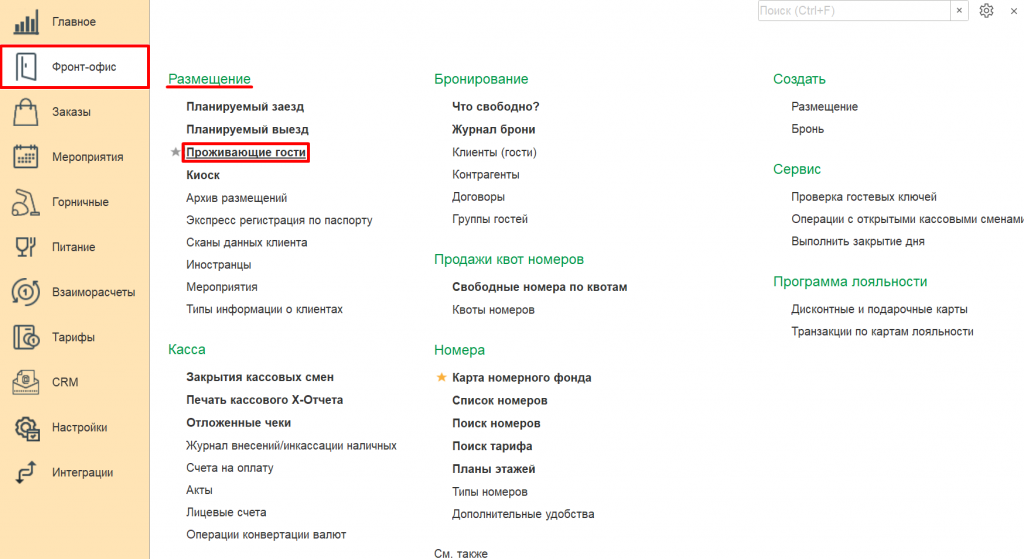
2. Проверьте баланс лиц. счета гостя.

Если необходимо, внесите платежи.
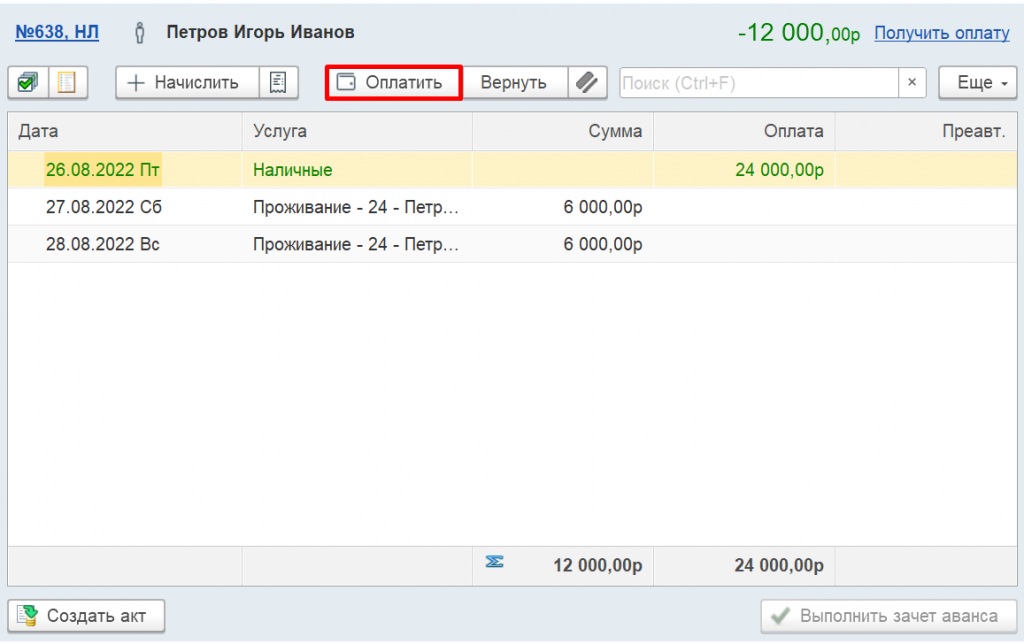
3. Выполните Зачёт аванса (одноимённая кнопка на форме лиц. счета).
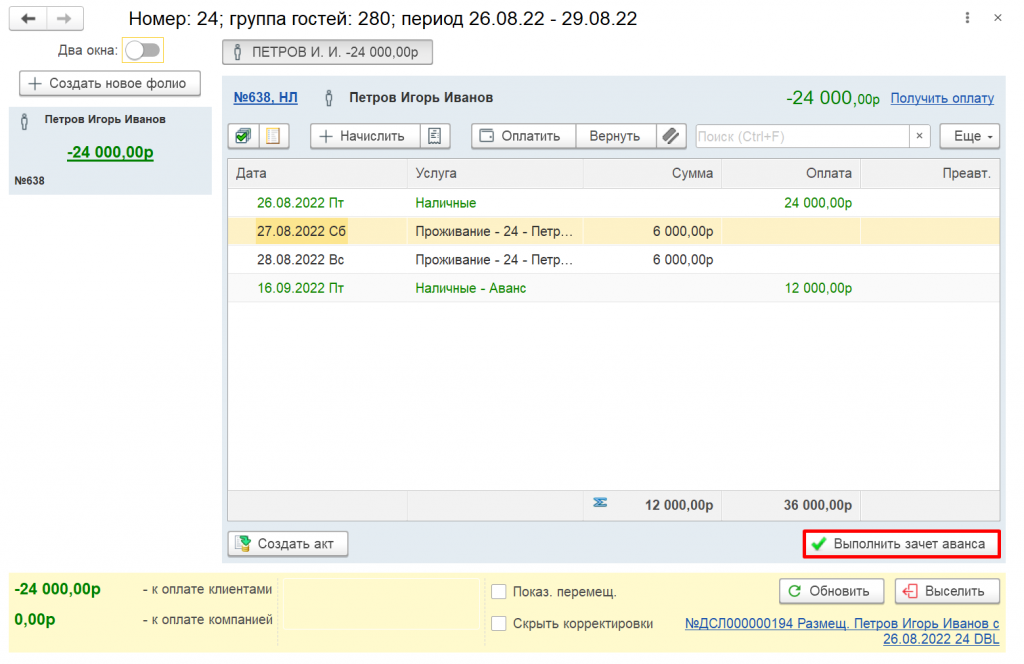
4. Сделайте печать счёт.
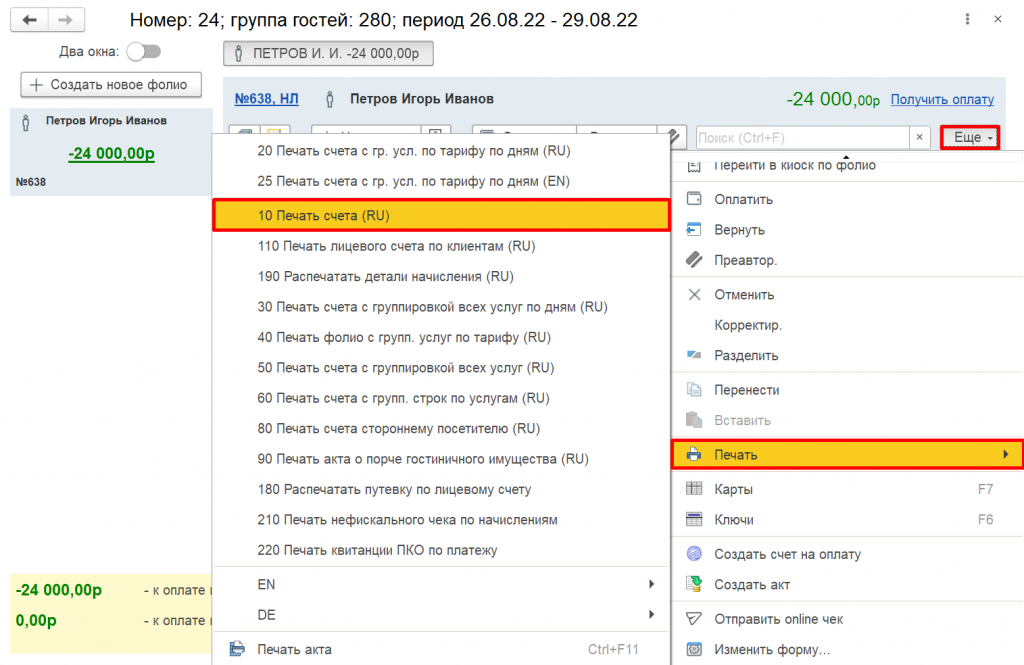
5. Передайте документы гостю.
Корректировка проживания
Если в проживании гостя происходят изменения, то их нужно так же внести в систему. При этом нужно учитывать, что в закрытой дате (после процедуры “Закрытие дня”) изменения не отразятся в лиц. счете гостя, но при этом они произойдут в текущей и будущих датах.
Для того, чтобы внести изменения в текущую или будущие даты, необходимо:
1. Найти размещение/бронь гостя. (Через боковое меню зайдите в подсистему Фронт-Офис - раздел Размещение - Проживающие гости или раздел Бронирование - Журнал брони.)
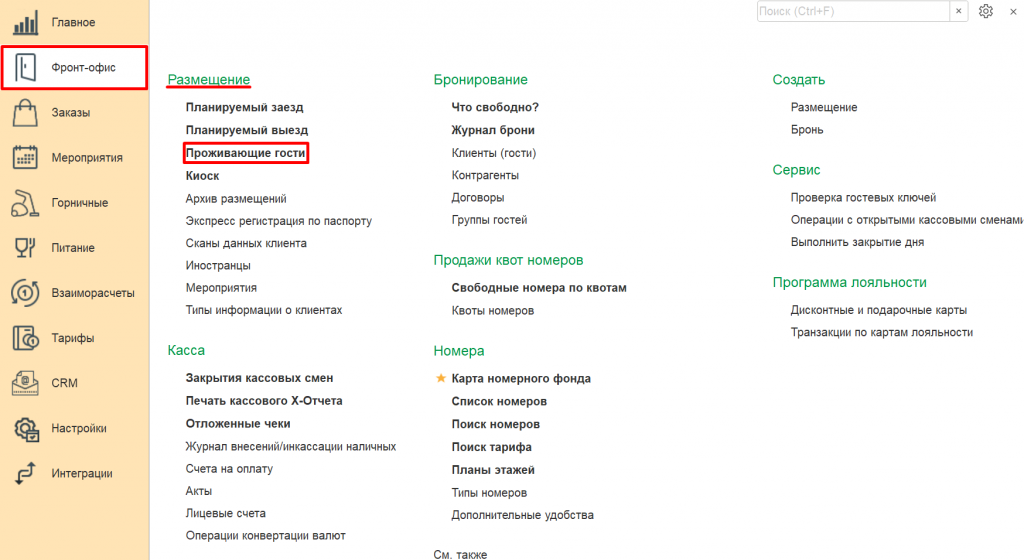
2. Перейти в лиц. счет гостя.

3. Произвести корректировки.
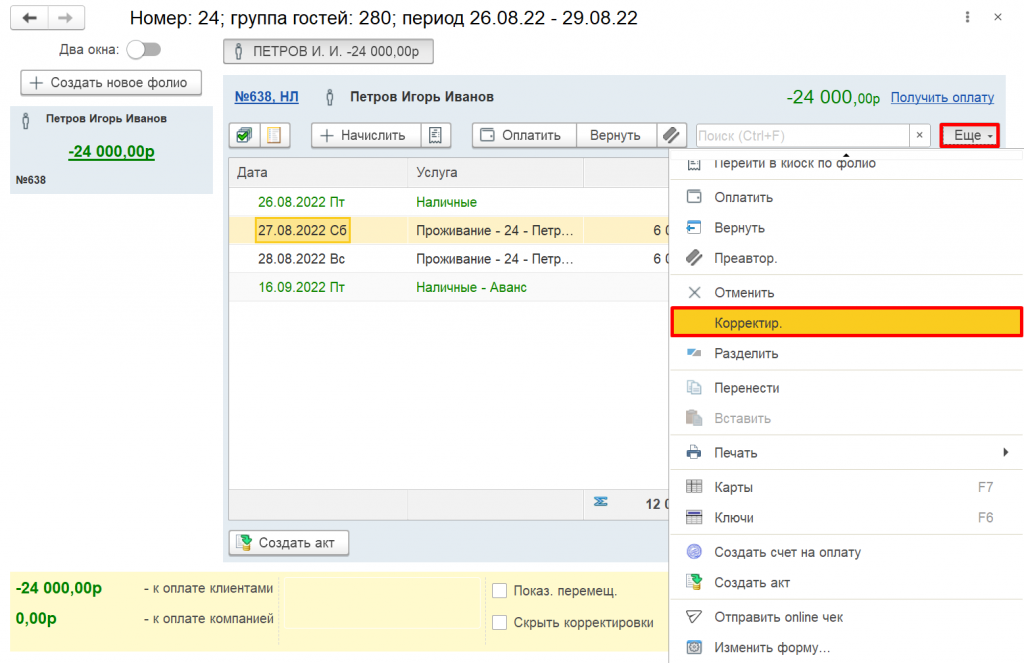
4. Проверить и сохранить изменения.

Выезд (Check out)
Быстрое выселение гостя с нулевым балансом
Для быстрого выселения гостя без перехода в карточку размещения необходимо, чтобы были выполнены следующие условия:
-
У гостя не должно быть долгов по лицевым счетам.
-
Должен быть выполнен зачет аванса.
Если данные условия соблюдены, вы можете выселить гостя(ей), перейдя в подсистему Фронт-офис, раздел "Размещение", Планируемый выезд.
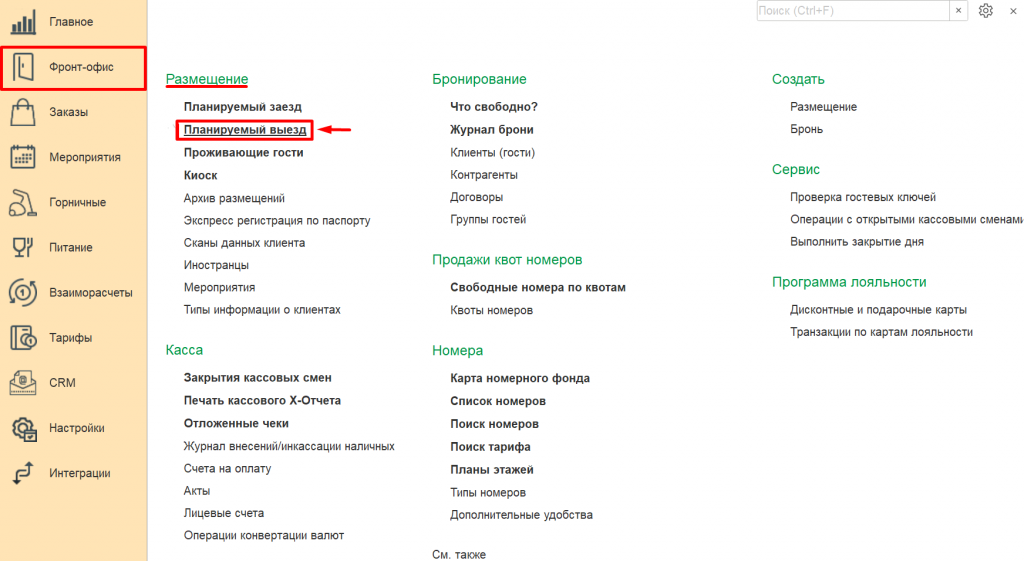
Выделите гостей через кнопку Shift или Ctrl и нажмите Выселить в верхней панели.
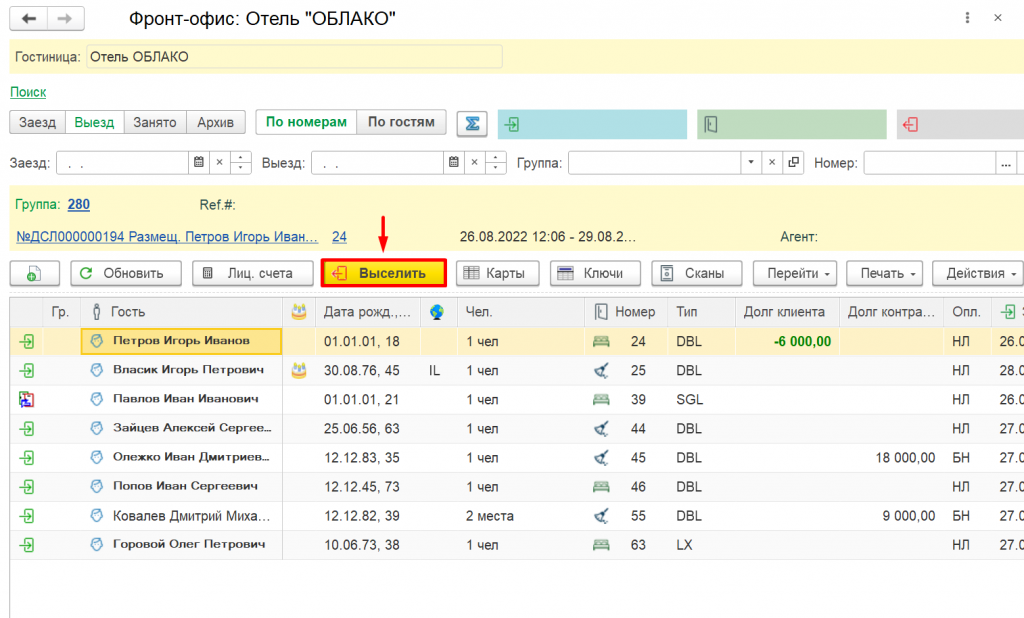
Выезд гостя раньше намеченной даты
В ситуации, когда гость выезжает раньше намеченной даты, необходимо:
1. В боковом меню выбрать подсистему Фронт-офис, раздел "Размещение" - Проживающие гости. Зайти в карточку размещения гостя.
2. Изменить дату выезда.
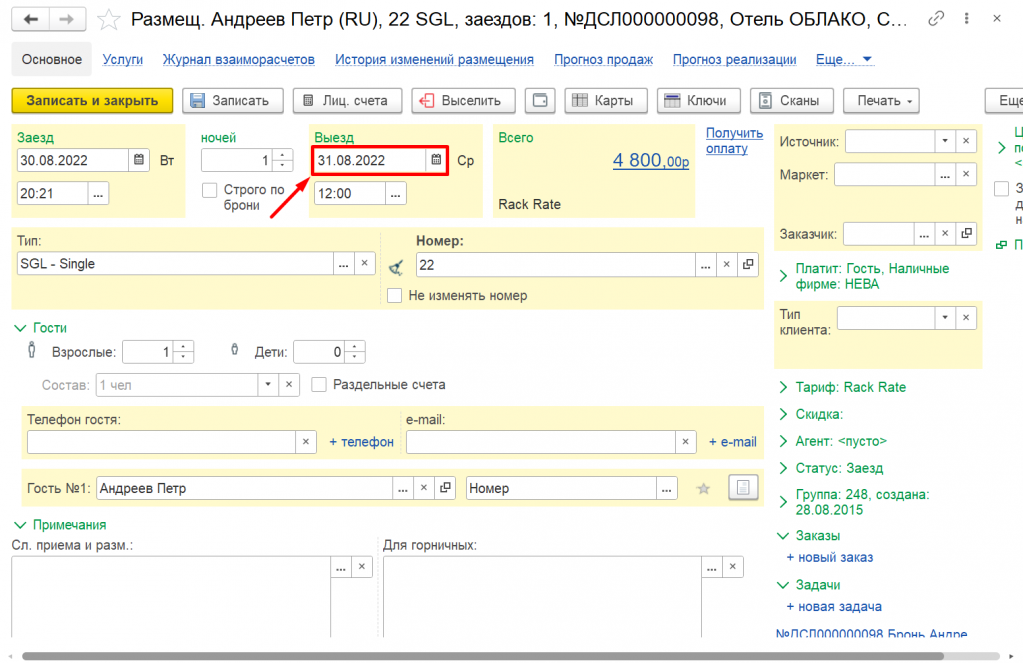
3. Зайти в лицевые счета и проверить начисления и оплату. При переплате сделать возврат за те сутки, которые гость не прожил. Чтобы оформить возврат, на странице
лицевого счёта гостя нажмите кнопку ![]() .
.

4. Сделать зачет аванса при необходимости и нажать кнопку
Операции с кассой
Киоск
Начисление услуг гостю, не проживающему в отеле.Функционал киоска предназначен для продажи товара или услуги стороннему гостю.
Форма киоска располагается в подсистеме «Фронт-офис», во вкладке «Размещение».
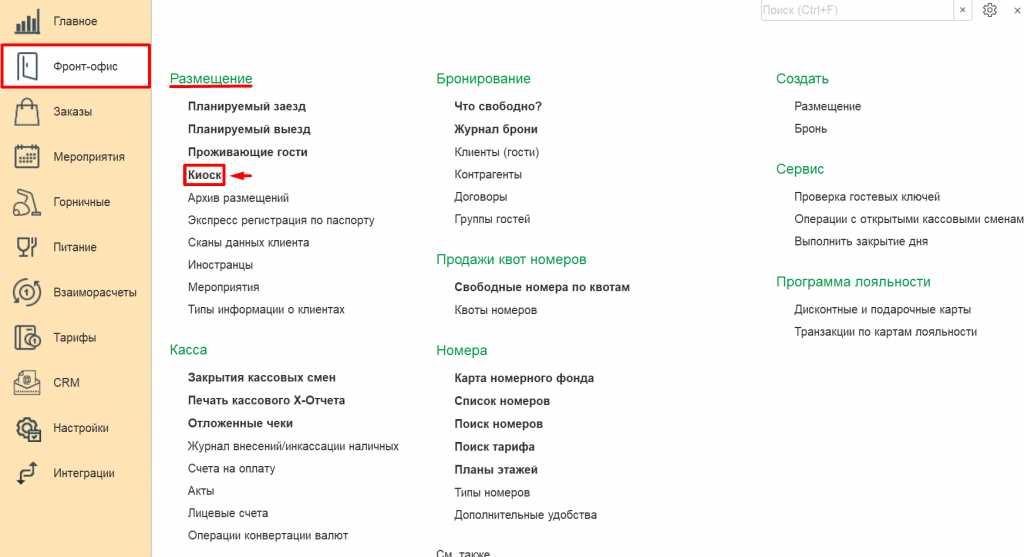
Для продажи дополнительных услуг стороннему гостю заходим в форму Киоск, в правой табличной части выбираем услугу (при большом количестве услуг поиск осуществляется по наименованию).
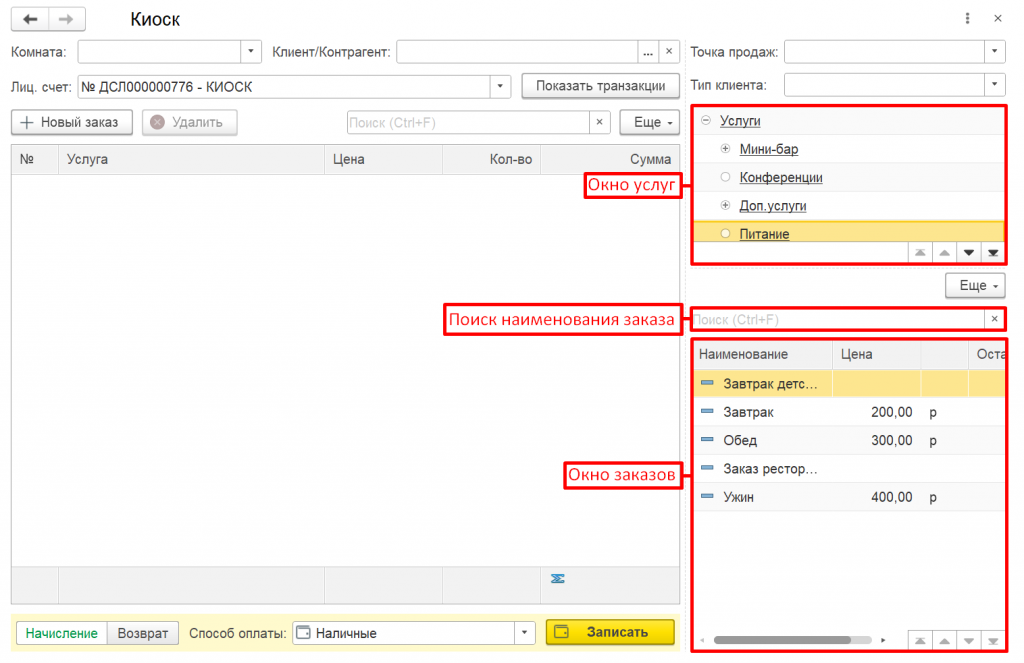
Начисление услуги выполняется двойным кликом по услуге, после чего она появится в окне заказа. Для оплаты заказа необходимо выбрать способ оплаты и нажать кнопку "Записать", после чего перечисленные в заказе позиции будут очищены.

Оплаченные услуги и платёж будут отправлены в лицевой счёт киоска. Нажав на кнопку ![]() , Вы перейдете в лицевой счет, в котором будут отражены начисленные услуги и проведенная оплата.
, Вы перейдете в лицевой счет, в котором будут отражены начисленные услуги и проведенная оплата.
Возврат депозита
Для проведения процедуры возврата депозита необходимо:
1. Перейти в лицевой счет гостя (Подсистема Фронт-офис, раздел "Размещение" - Проживающие гости, .

2. Выделить платеж, по которому вам нужно провести возврат и нажать ![]() . Программа предложит сумму к возврату на основании платежа, при необходимости вы можете ввести необходимую сумму вручную.
. Программа предложит сумму к возврату на основании платежа, при необходимости вы можете ввести необходимую сумму вручную.
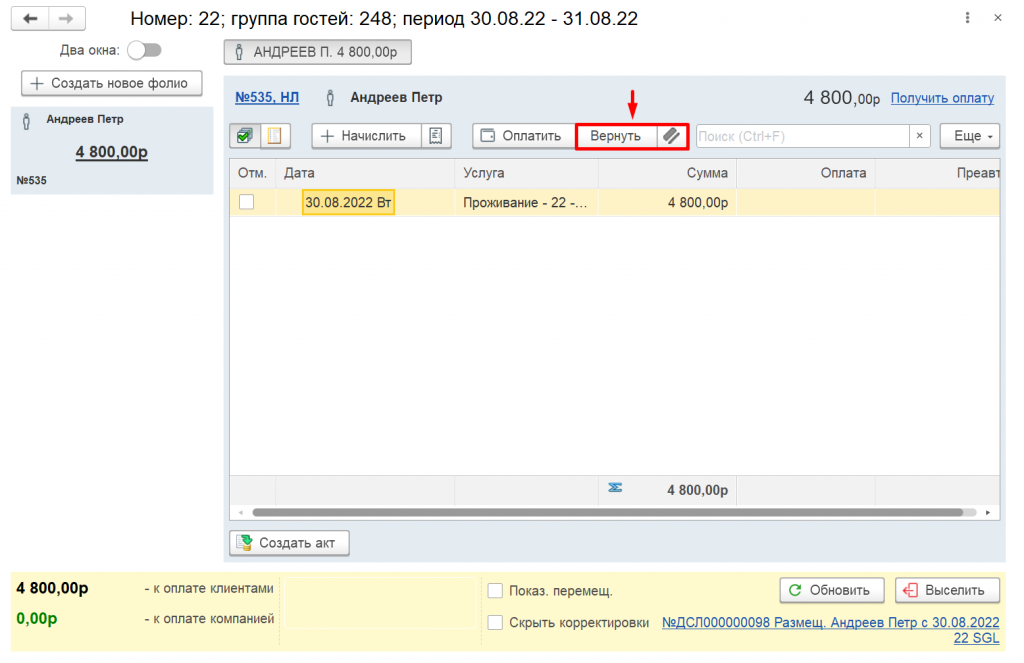
Важно: если вы хотите, чтобы в документах на возврат автоматически заполнилось поле «Причина возврата», введите в форму документа Примечание и нажмите кнопку
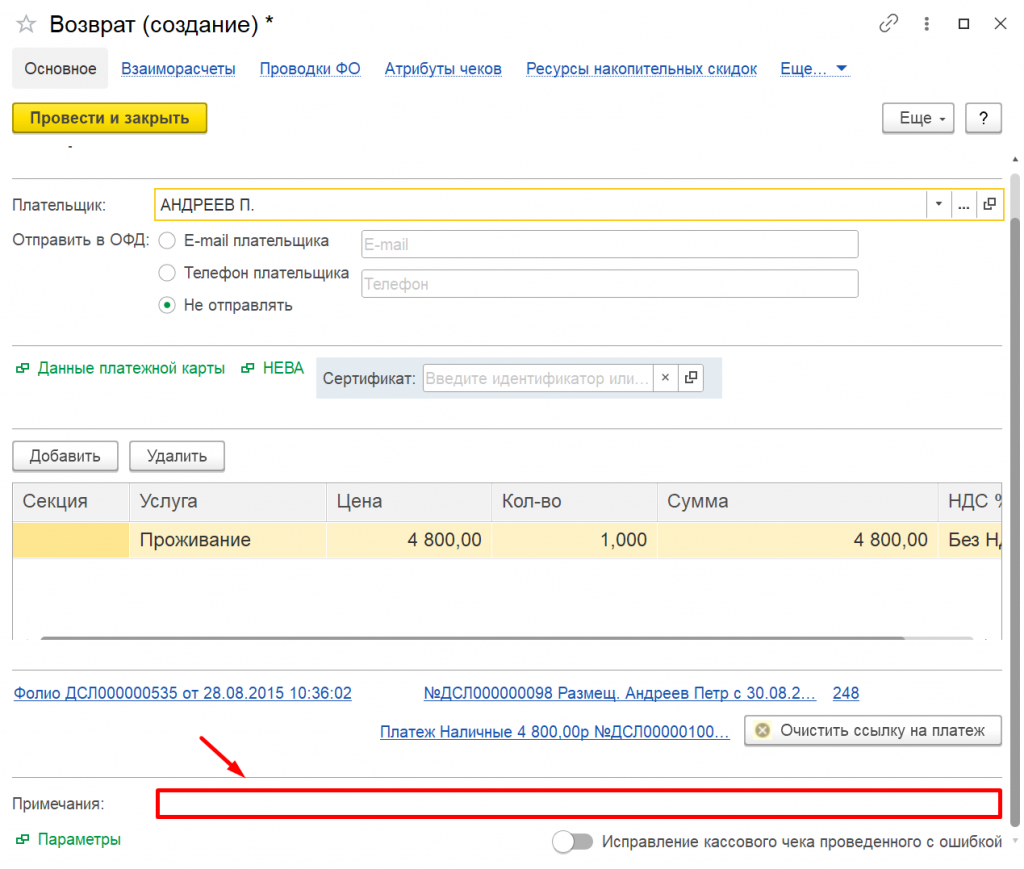
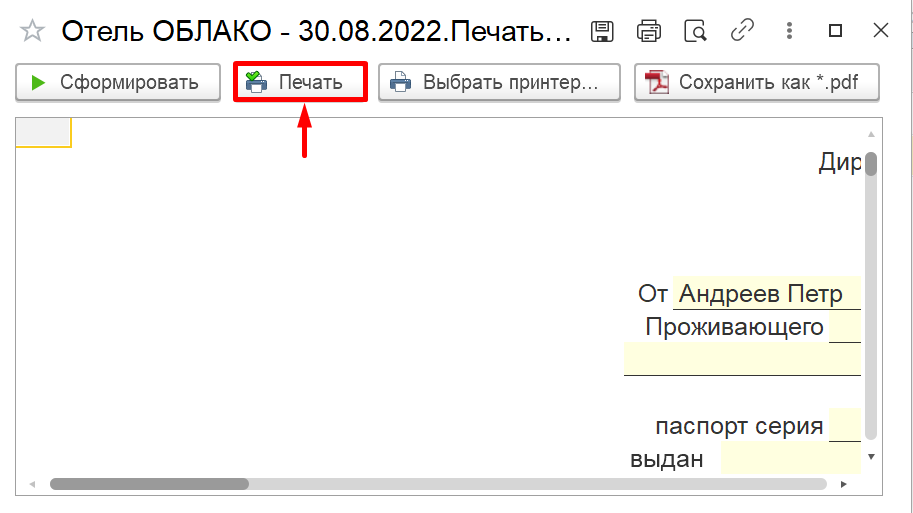
Закрытие кассовой смены
Перед закрытием кассовой смены рекомендуется проверить правильность проведенных платежей по кассе и терминалу с помощью промежуточных отчетов (Х-отчет). Для этого необходимо:
1. Перейти в главное меню, раздел Фронт-офис, подраздел Касса, Закрытие кассовых смен.
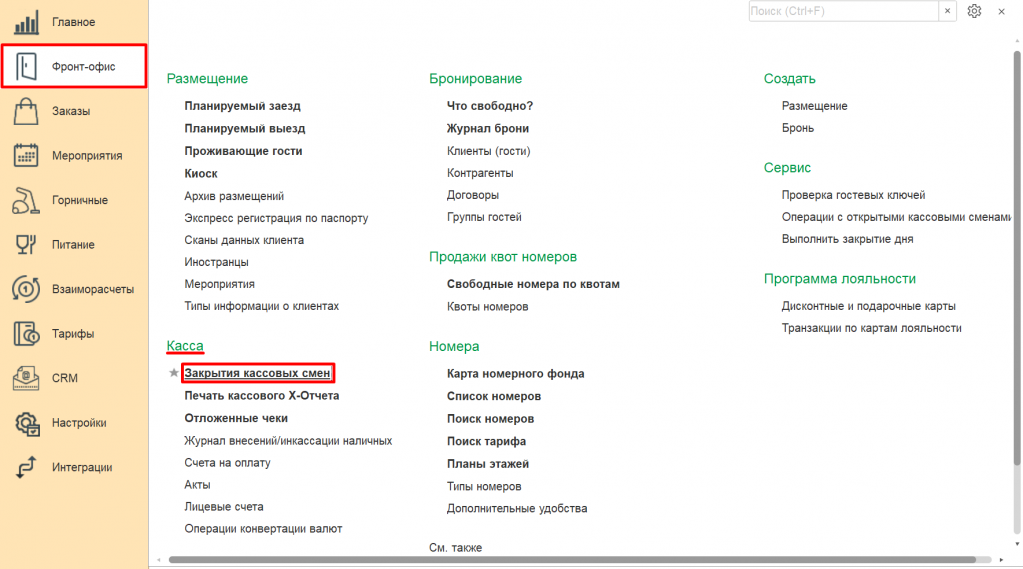
2. В открывшейся форме в верхней панели выбрать Печать X-отчета программы (печатная форма промежуточного отчета).

3. Для печати X-отчета программы по кассовому аппарату выбрать в верхней панели Действие, Печать X-отчета по ФР; по терминалу — Открыть меню сервисных функций платежной системы (терминала), далее выбрать X-отчет.
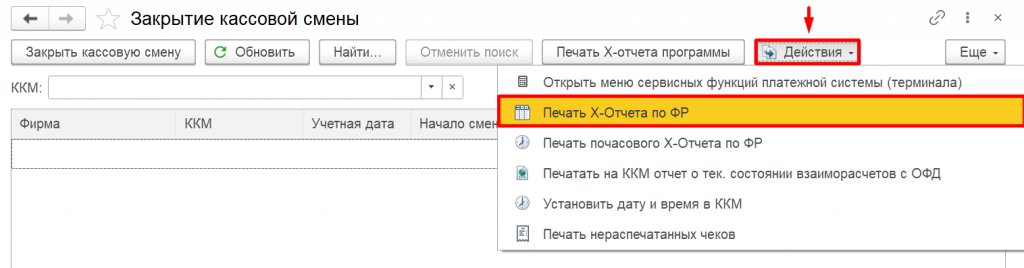
4. После сверки промежуточных отчетов можно приступать к закрытию кассовой смены и печати Z-отчета. Для этого необходимо: В левой части верхней панели нажать на кнопку ![]() .
.
Перенос депозита
Процедуру депозита можно осуществлять двумя способами:1. Между лицевыми счетами гостя
2. Перенос на постоянный лицевой счет гостя или контрагента
Между лицевыми счетами гостя
В первом случае необходимо:
1. Зайти в лицевой счет гостя через подсистему Фронт-офис, раздел Размещение - Проживающие гости или раздел Бронирование - Журнал брони
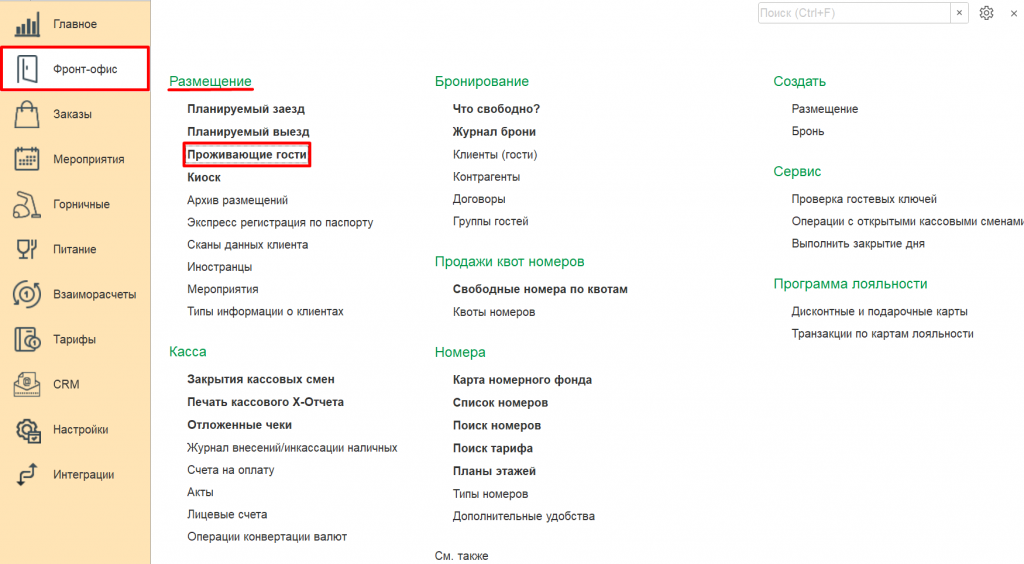
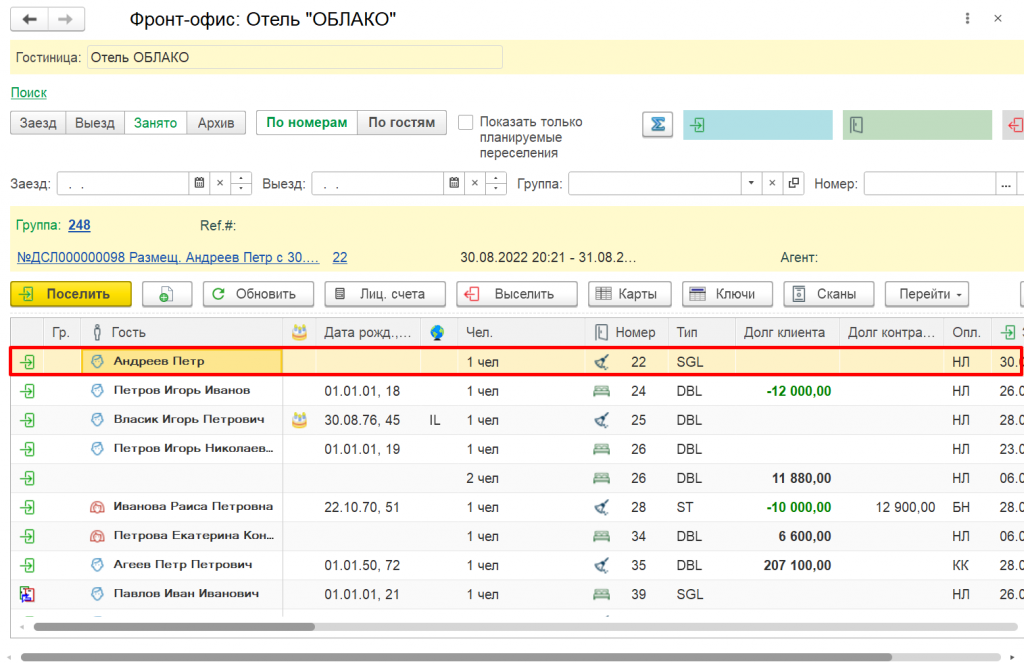
2. Выделить оплату в том лицевом счете, из которого вы должны ее перенести, нажав на кнопку
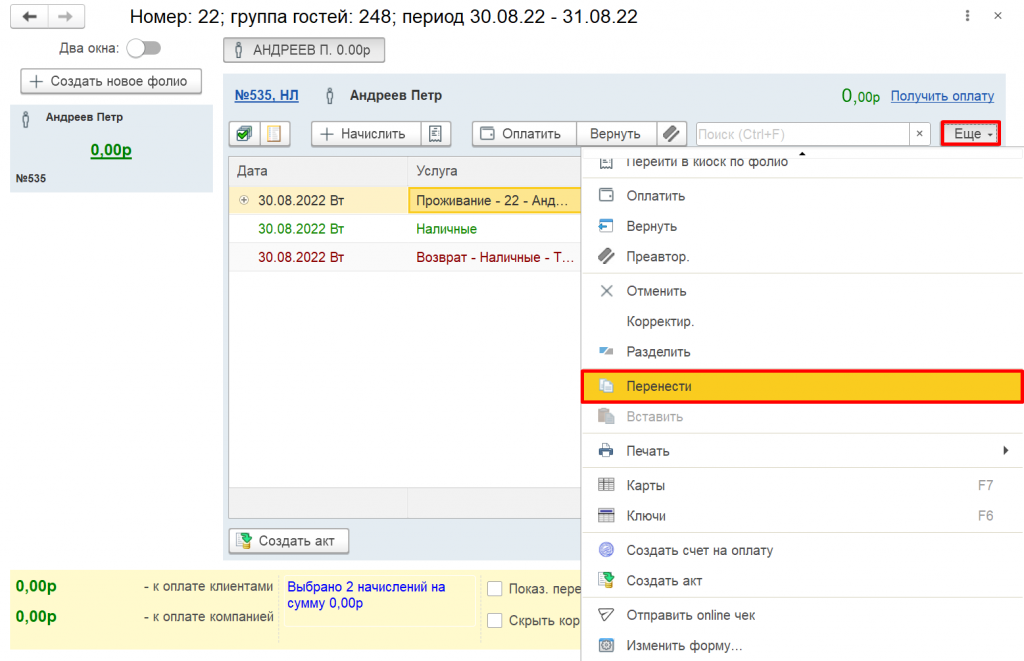
3. Перейти в лицевой счет, в который нужно перенести оплату. В верхней табличной части нажать кнопку
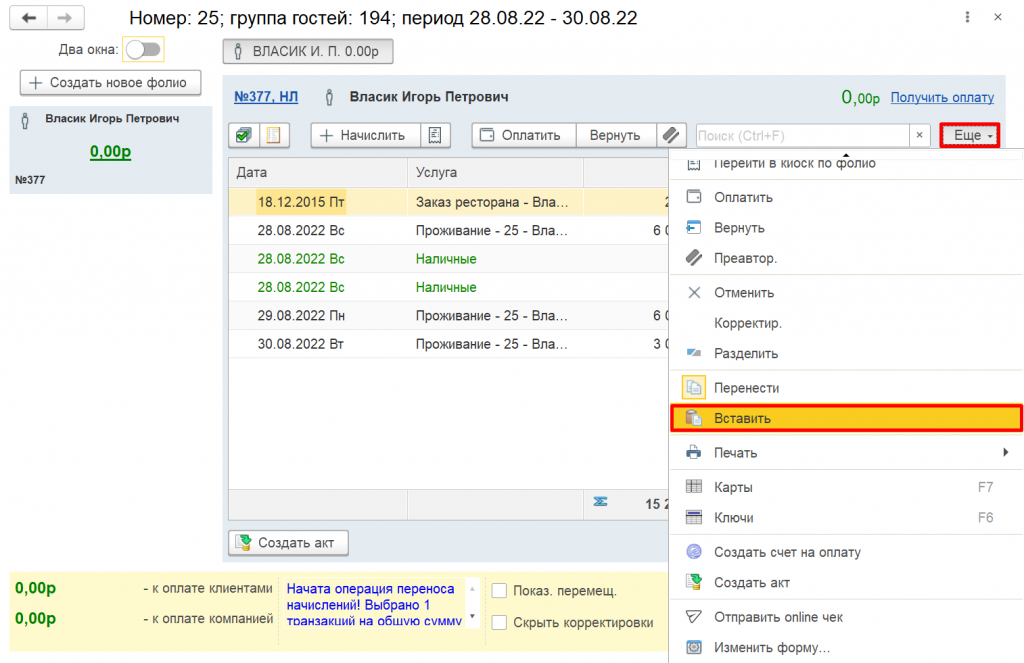
и ввести необходимую сумму для переноса.
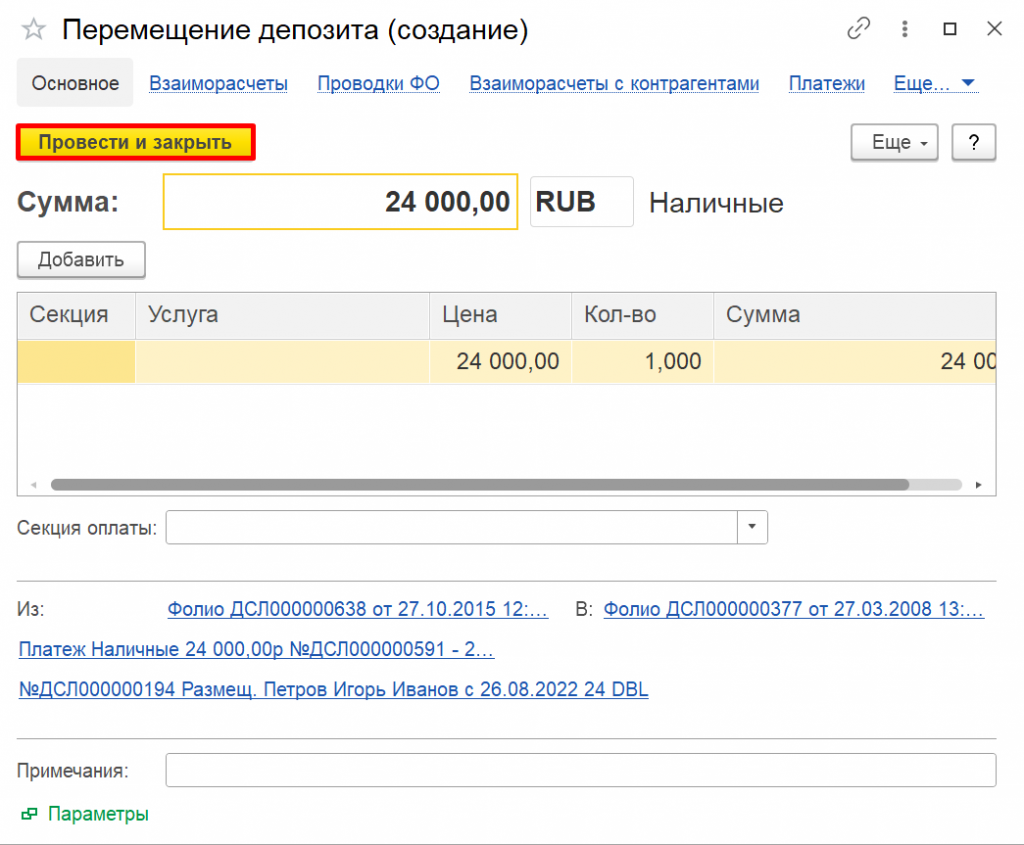
Важно: для удобства переноса можно использовать функционал «Два окна», расположенный в верхней части списка лицевых счетов. Удерживая оплату переносим ее в другой лицевой счет
Перенос депозита на лицевой счет контрагента
1. Для переноса депозита на счет контрагента необходимо создать постоянный лицевой счет. Можно пойти двумя способами:
Создать постоянный лицевой счет через форму Лицевые счета (Фронт-офис, раздел Касса, Лицевые счета, Создать)
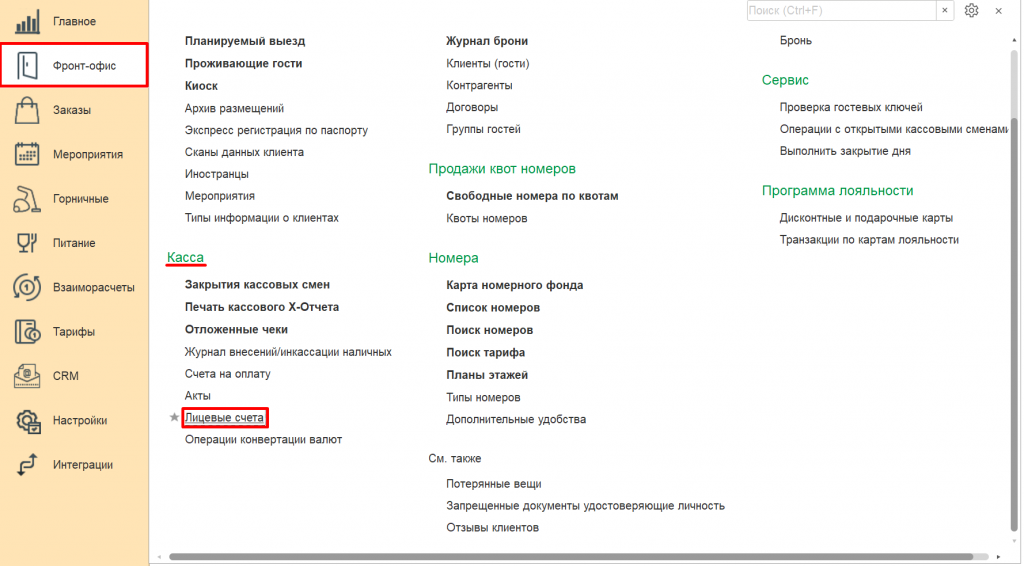
5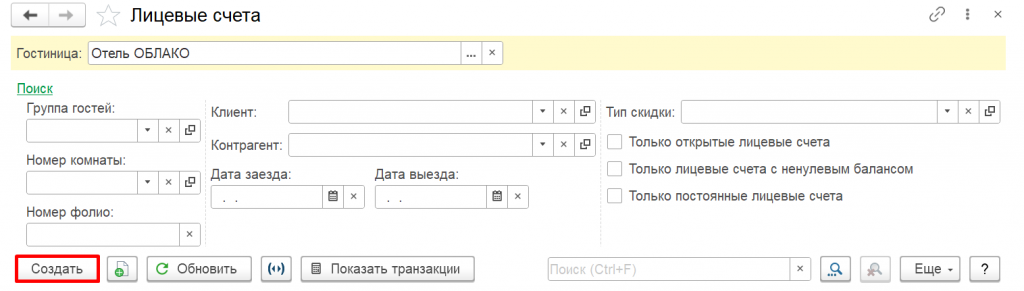
Создать постоянный лицевой счет через карточку контрагента.
2. Заходим в лицевой счет гостя, выделяем оплату, нажимаем Перенести (по аналогии с первым способом переноса). Заходим в лицевой счет контрагента через карточку и нажимаем Вставить.
Начисления
Перенос начислений на другого гостя или комнату
Для переноса начислений на лицевой счет другого гостя необходимо:
1. Зайти в лицевой счет гостя, начисления которого мы хотим перенести (Подсистема Фронт-офис, раздел "Размещение" - Проживающие гости или раздел "Бронирование " - Журнал брони.

2. Выделить начисление(ия), в правой верхней части нажать кнопку ![]() и из выпадающего списка выбрать функцию переноса начислений «Перенести».
и из выпадающего списка выбрать функцию переноса начислений «Перенести».
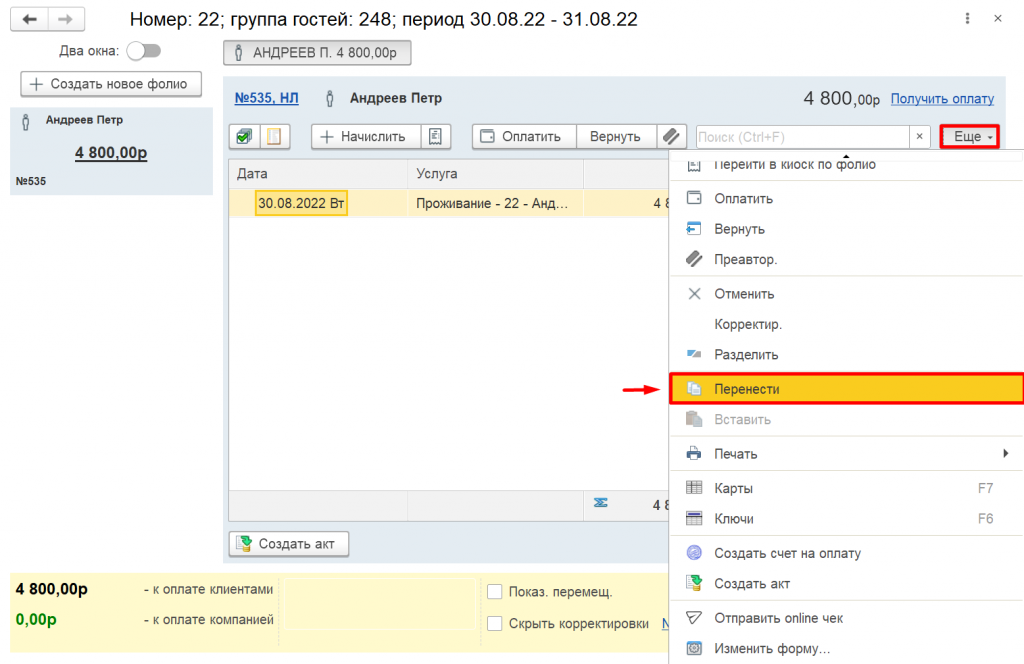
3. Возвращаемся в подсистему «Фронт-офис», «Проживающие гости», в поиске находим гостя или номер комнаты, в лицевой счет которого необходимо перенести начисления, нажимаем кнопку ![]() . По аналогии с пунктом 2 нажимаем кнопку
. По аналогии с пунктом 2 нажимаем кнопку ![]() , выбираем функцию «Вставить».
, выбираем функцию «Вставить».
Корректировка начисления (отмена)
При неверном начислении можно провести корректировки двумя способами:
-
Отмена начисления.
-
Корректировка услуги.
Для отмены начисления необходимо:
-
Зайти в лицевой счет гостя, двойным кликом выделить начисление, которое нужно отменить.
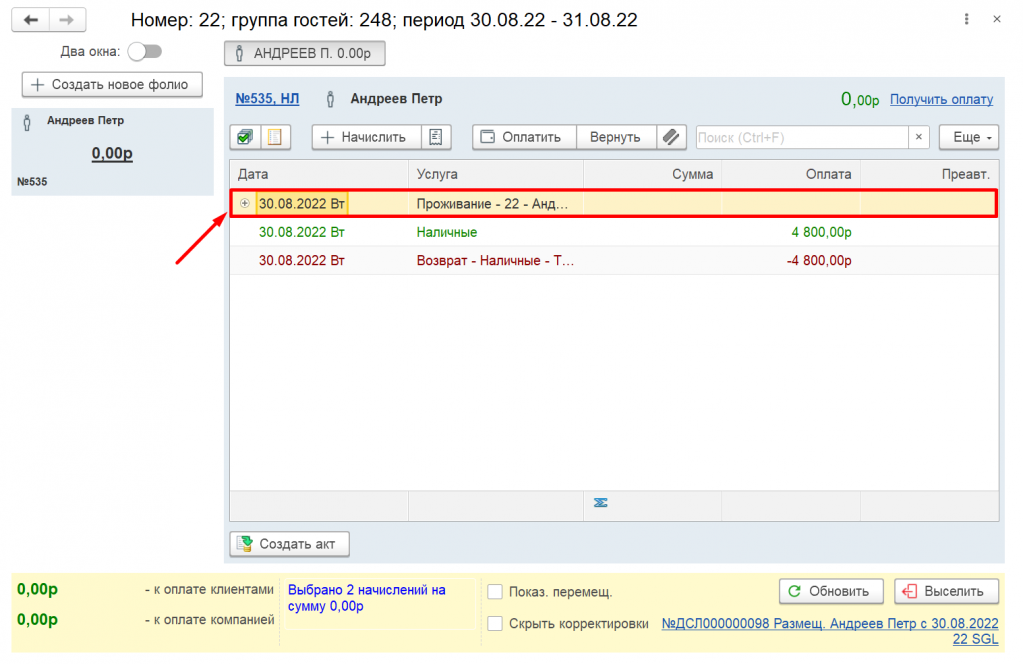
2. В верхней табличной части нажать на кнопку отменить. Отмененное начисление будет отображаться красным цветом.
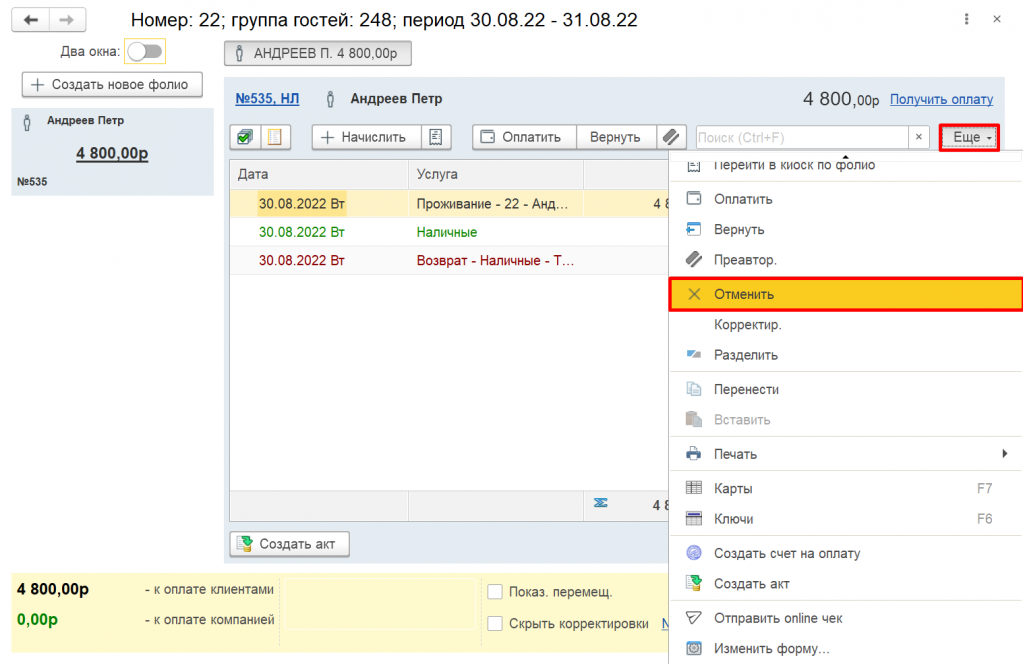
3. Указать причину отмены начисления, записать и нажать кнопку ![]() .
.
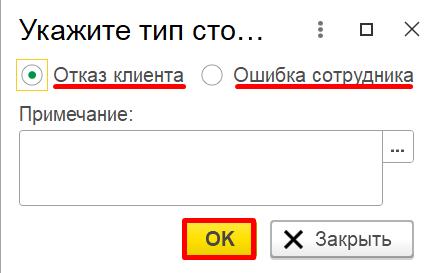
Для корректировки начисления необходимо:
- Зайти в лицевой счет гостя, выделить начисление, которое нужно скорректировать.
- Нажать на кнопку Корректировка в верхней табличной части и указать, каким образом будете проводить корректировку (суммой или процентом).
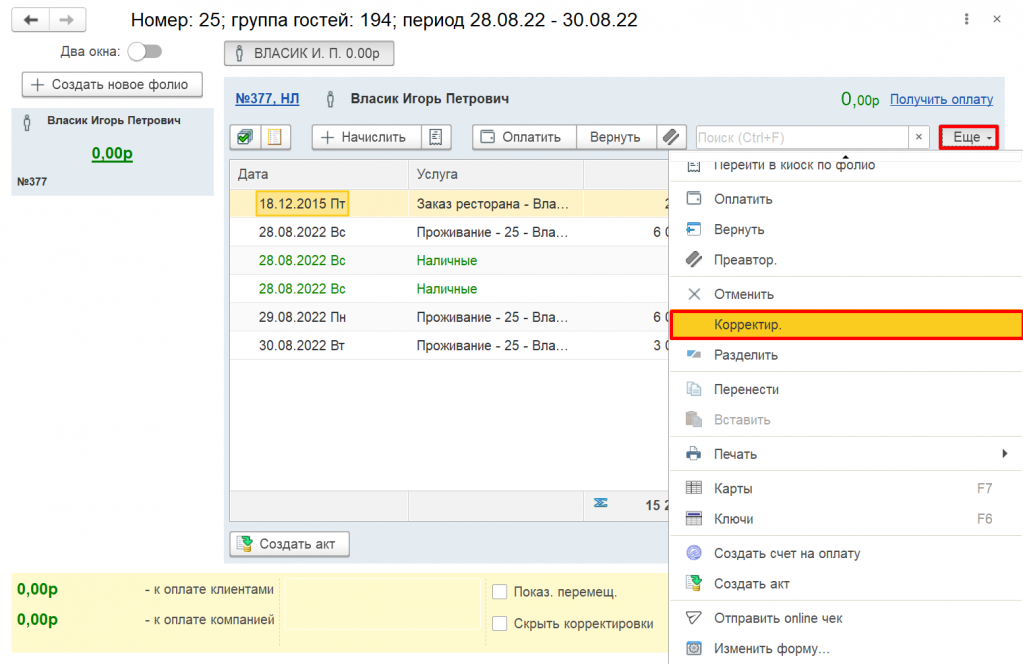
3. Указать необходимую сумму и нажать ![]() .
.
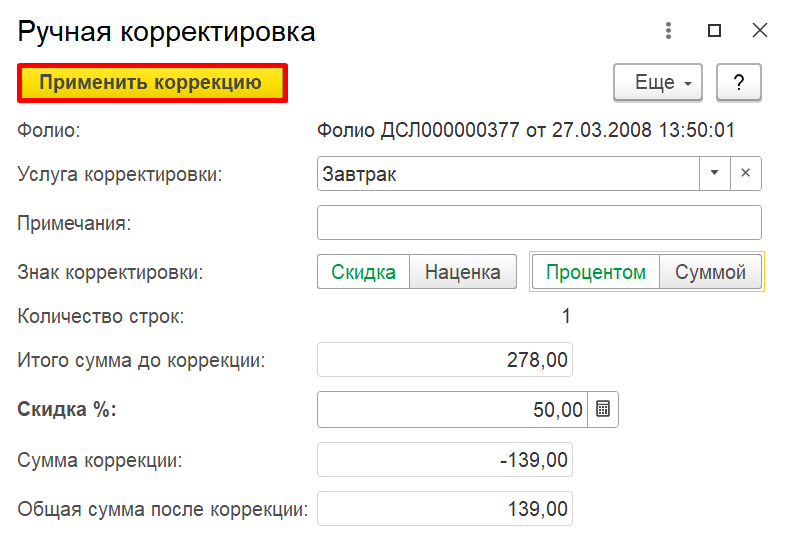
Перенаправление начислений (Billing instructions)
В ситуации, когда один гость оплачивает проживание другого гостя, необходимо:
-
Зайти в карточку размещения/брони того гостя , начисления которого вы хотите перенаправить. Для этого из боковом меню перейдите в подсистему Фронт-офис - Размещение - Проживающие гости или раздел Бронирование - Журнал брони.
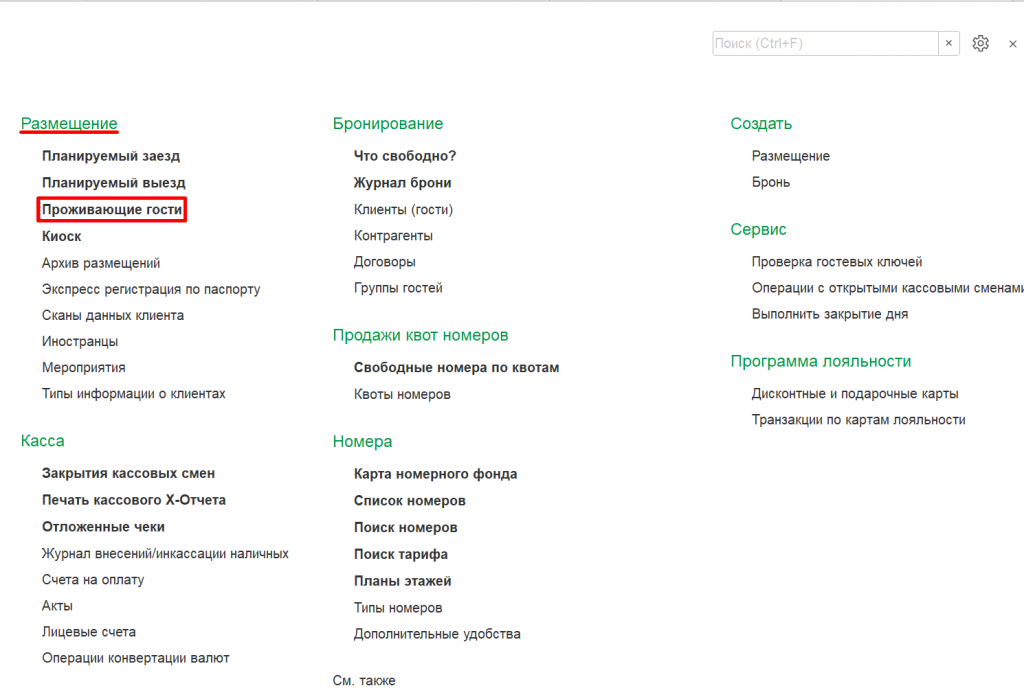
3. Дважды щелкнуть на нужном фолио. В правой форме этого фолио вы можете отметить Правило, Период действия перенаправления. Нажать сохранить.
4. Программа вернет вас на Правила начисления в карточке размещения/брони. Фолио, которое задано по умолчанию рекомендуется удалить из табличной части.
Задачи и действия
Постановка задач, всплывающих в брони
В конфигурации 1С:Отель есть возможность постановки задачи/примечания, которое будет всплывать при открытии брони.
Для постановки такой задачи необходимо:
-
Зайти в бронирование гостя.
-
Перейти в задачи, которые расположены в правом нижнем углу и создать новую задачу.
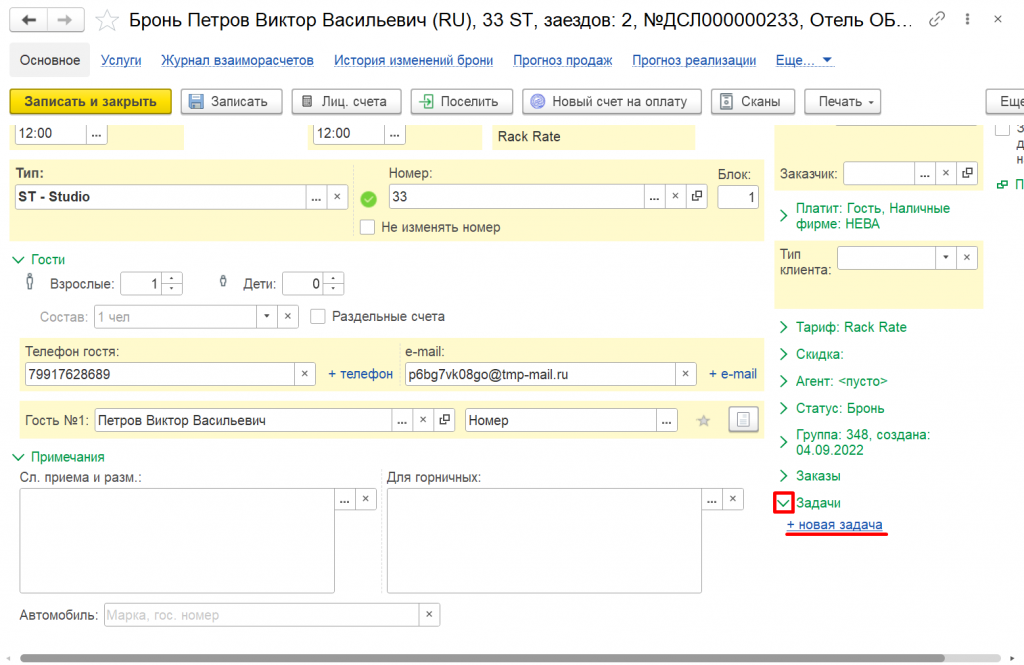
3. В нижнем левом углу окна поставить галочку «Всплывающее сообщение» и нажать кнопку "Провести и закрыть".
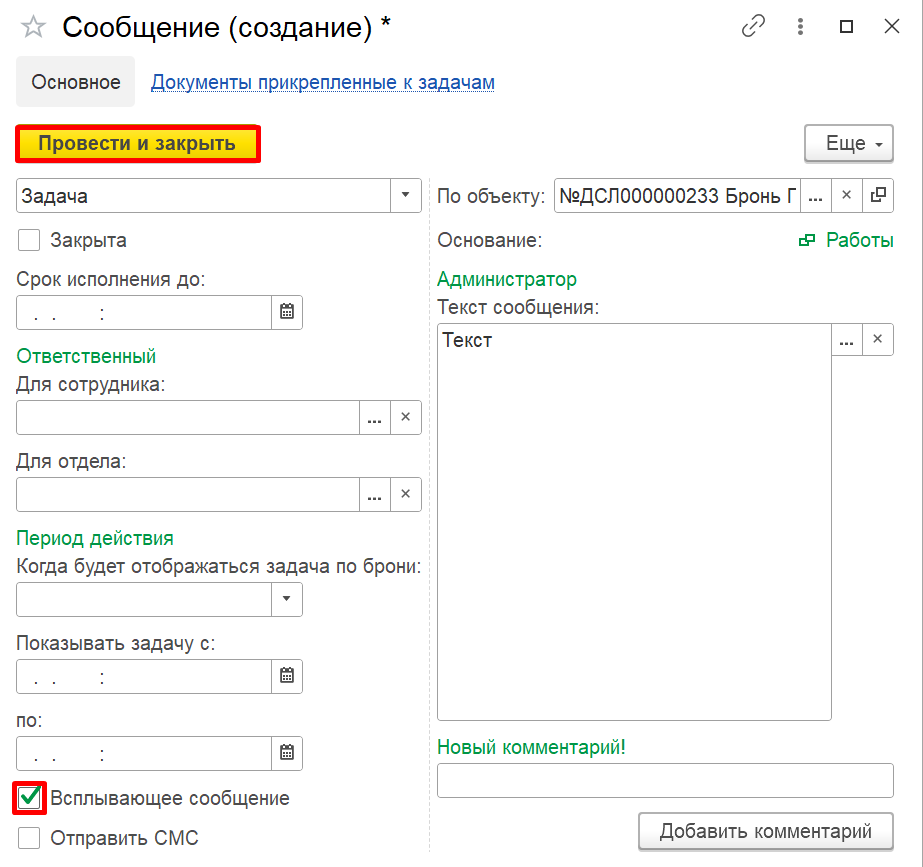
При повторном открытии данного бронирования всплывет окно с текстом задачи, который вы внесете при её постановке.
Постановка/выполнение задачи
В конфигурации 1С:Отель предусмотрена постановка задач пользователям на определенную дату либо во временном интервале.
Для постановки задач необходимо:
- Зайти в Главное, Действия и задачи.
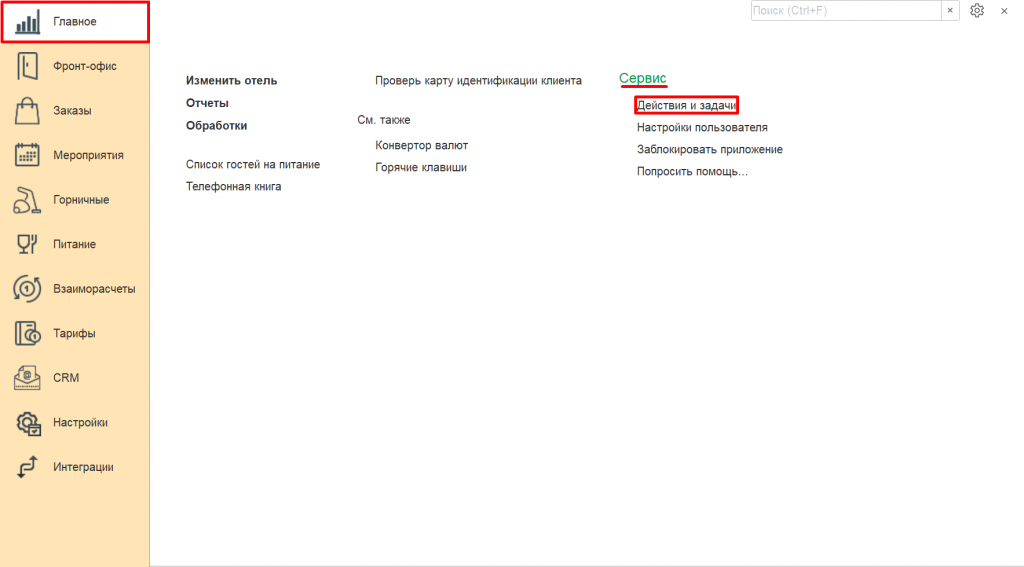
Откроется справочник задач с разбивкой по датам и с выводом основной информации в табличной части.
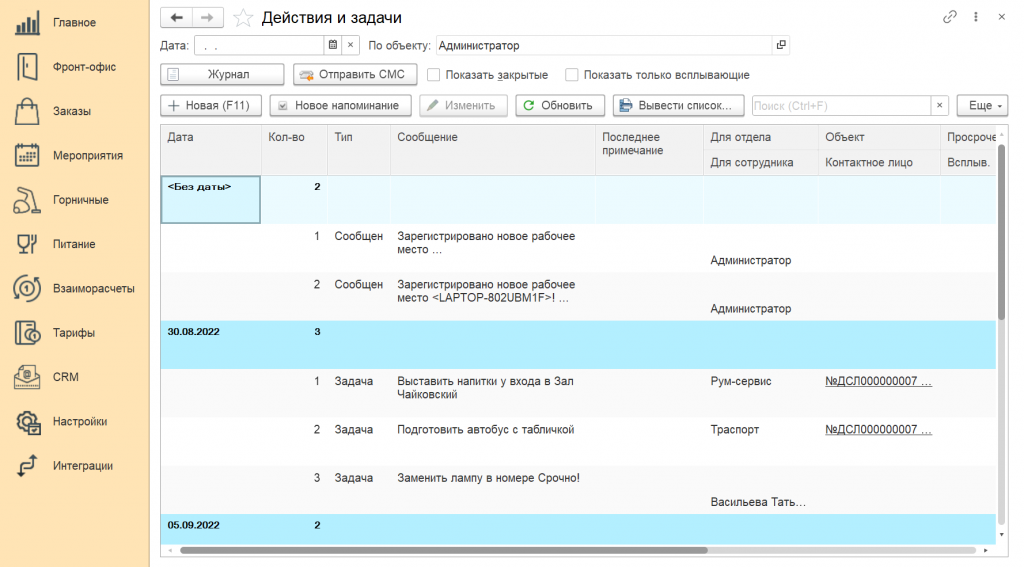
2. Для создания новой задачи нажимаем кнопку ![]() в левом верхнем углу справочника.
в левом верхнем углу справочника.
3. После этого откроется форма создания нового документа: выбираем тип, заполняем основные данные — отдел и/или сотрудника, для которого вы ставите эту задачу, срок исполнения. Прописываем текст сообщения.
Важно! Если вам нужно, чтобы данная задача выходила напоминанием ответственным пользователям, то поставьте галочку "Всплывающее сообщение".
Бронирование
Принятие депозита на будущую бронь
Для того, чтобы принять депозит по будущей брони, которая уже создана в системе, следуйте инструкции:
-
Найдите бронирование гостя, по которому будет вноситься предоплата любым удобным способом.
-
Зайти в форму “Лиц. Счета” (либо из самой брони, либо через "Журнал бронирования").
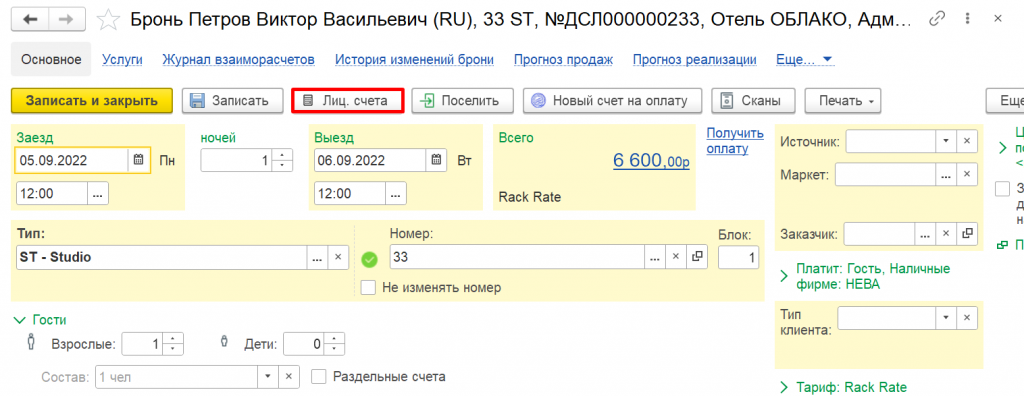
3. Выберете основной лиц. счет для услуг проживания гостя.
4. Нажмите кнопку “Оплатить”, выберете способ оплаты и укажите сумму оплаты.
5. Проверьте внесенные данные и нажмите “Провести и закрыть”.
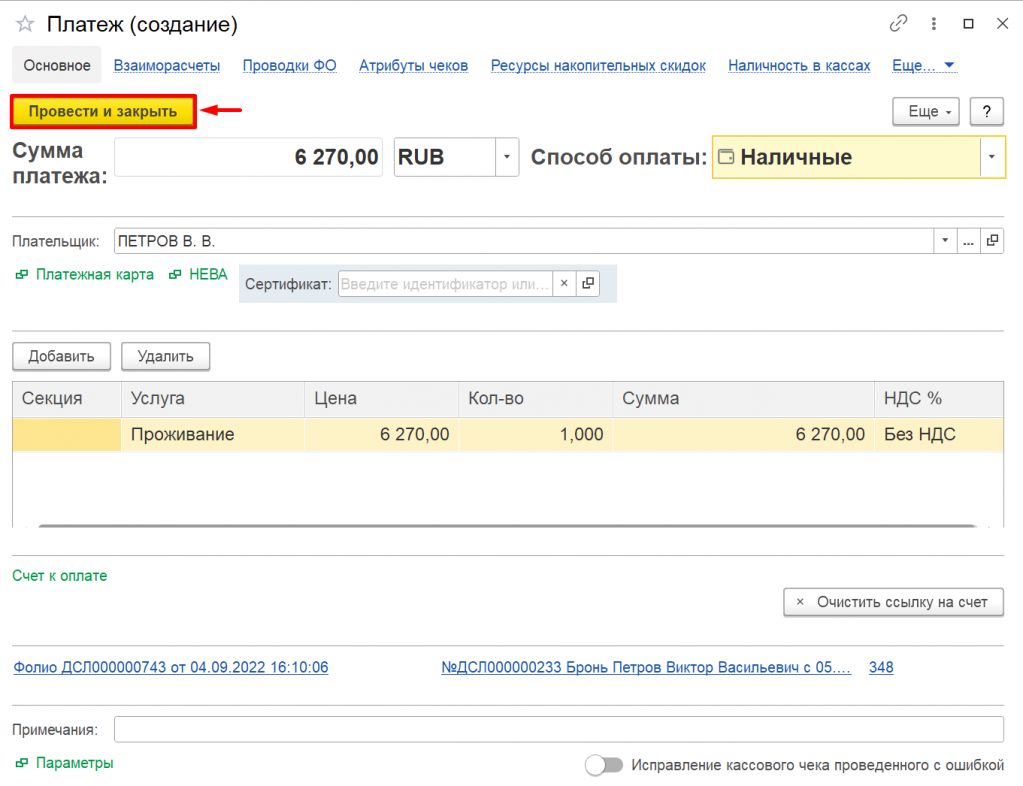
Если даты проживания гостя ещё неизвестны, то депозит нужно внести на постоянный лиц. счет гостя/заказчика. Для этого нужно:
-
Зайти в гостя/заказчика.
-
Перейти в форму лиц. Счетов.
-
Создать новое фолио и поставить флаг “Мастер счет”.
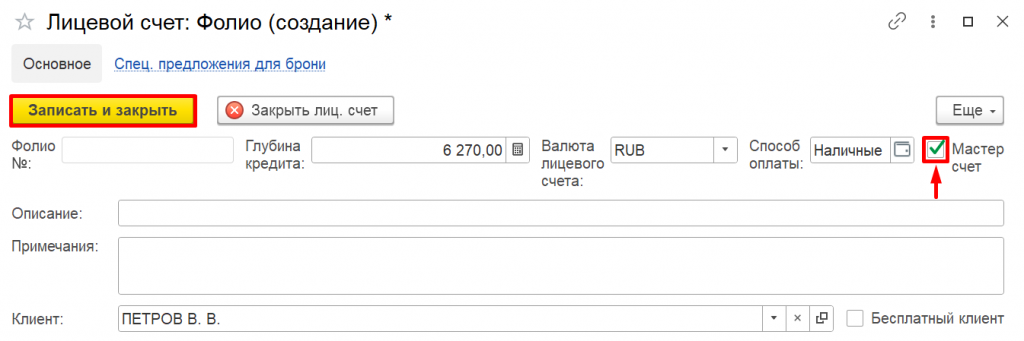
4. Перейти на вкладку “Постоянные счета” и выбрать созданный нами лиц. счет.
5. Внести платеж, указав верный способ оплаты и сумму.
Дублирование брони
При бронировании можно использовать дублирование уже существующей брони, если гости будут иметь совпадающие или похожие параметры бронирования. Чтобы дублировать существующую бронь, следуйте инструкции:
1. Зайдите в подсистему Фронт-офис, в разделы “Журнал брони” или “Планируемый заезд”.
2. Найдите бронь, с которой будет осуществляться копирование.
3. Нажмите в правом верхнем углу брони ![]() и выберете "Копировать бронь".
и выберете "Копировать бронь".
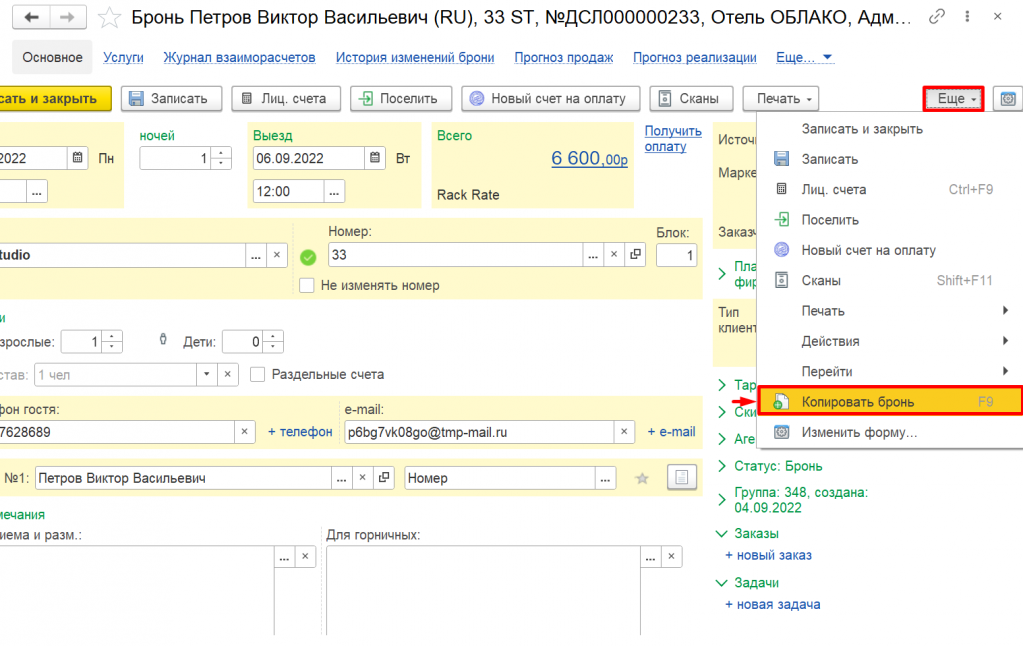
4. В диалоговом окне выберете, необходимо ли очистить гостя в скопированной брони.
5. Измените все необходимые параметры ( гости, категорию и т.д.).
Групповая бронь
Как оформить групповую бронь
Чтобы забронировать набор номеров, не указывая данные гостей и/или состав этого набора, и провести детализацию групповой брони при поступлении дополнительной информации от клиента, следуйте инструкции:
1. Для бронирования нескольких номеров зайдите в подсистему Фронт-офис, раздел Бронирование - Журнал брони.
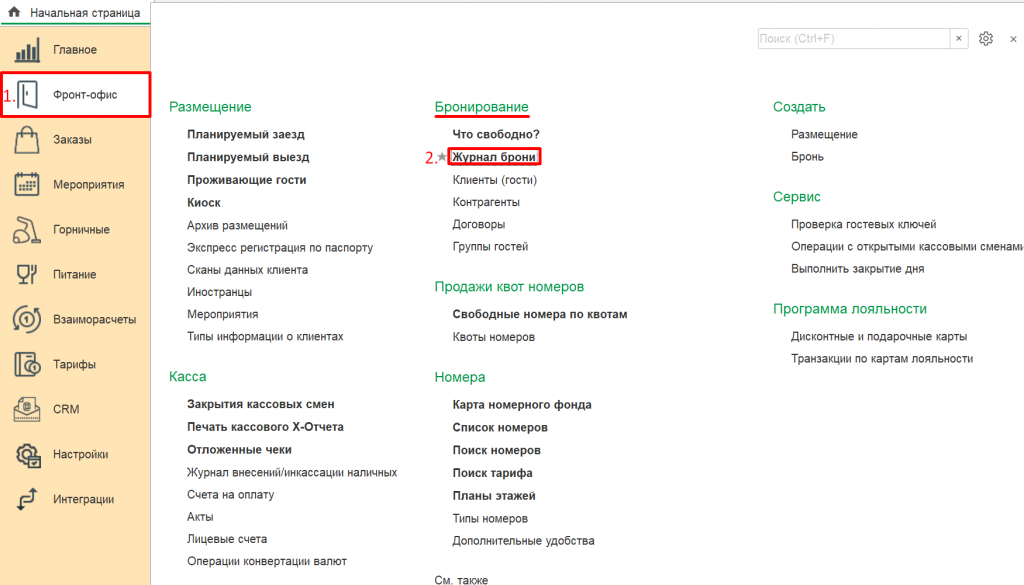
2. В открывшемся Журнале брони нажмите кнопку ![]() (клавиша «Insert»).
(клавиша «Insert»).
3. В новом окне "Бронь" (создание) укажите дату заезда, дату выезда, выберите тип номера и вид размещения (можно указать фамилию клиента в поле Гость №1, контрагента в поле Заказчик и другие параметры).
4. Далее нажмите кнопку Записать. Система создаст бронь, но оставит Вас в прежнем окне. Факт создания брони подтверждает смена заголовка окна.
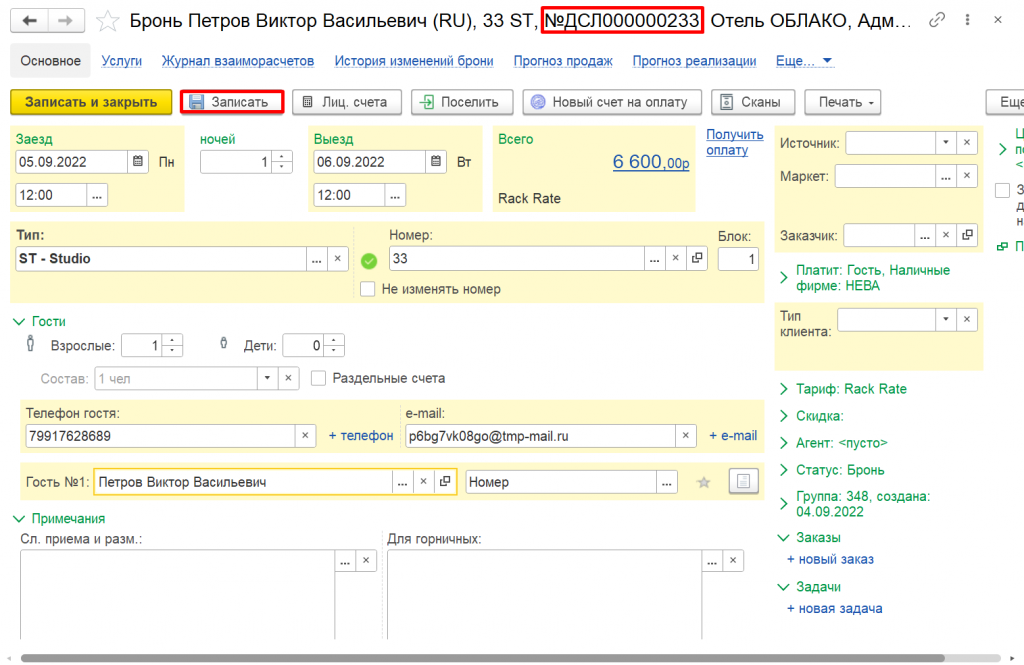
6. Нажмите на кнопку "Открыть":![]() , которая открывает настройки для группы гостей с указанным номером.
, которая открывает настройки для группы гостей с указанным номером.
7. Чтобы подобрать номера для гостей из группы, необходимо указать ФИО гостей, отредактировать даты заезда и выезда, необходимо перейти на вкладку Номера группы.
8. В открывшейся вкладке Номера группы доступны следующие возможности:
- Добавление новой брони в группу
Нажмите кнопку Новая бронь ![]() . Выберите тип номера. Укажите, сколько гостей будет жить в одном номере (поля "Взрослые", "Дети"), и сколько таких номеров нужно добавить (поле "Кол-во номеров"). Чтобы сохранить бронь нажмите кнопку
. Выберите тип номера. Укажите, сколько гостей будет жить в одном номере (поля "Взрослые", "Дети"), и сколько таких номеров нужно добавить (поле "Кол-во номеров"). Чтобы сохранить бронь нажмите кнопку ![]() .
.
НАПРИМЕР:
Если нужно добавить три номера с одноместным проживанием и два номера с двухместным, необходимо нажать Новая бронь, указать количество номеров = 3, а количество взрослых = 1. Добавить эти номера в группу. Затем указать количество номеров = 2, количество взрослых = 2 и добавить номера в группу.
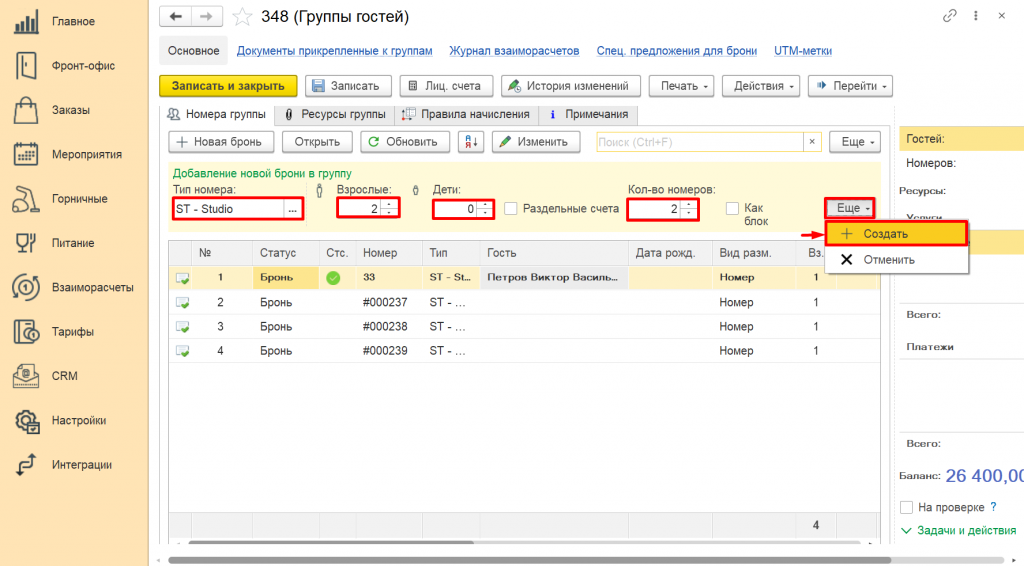
-
Просмотр существующей брони с возможностью её редактирования
Выделите нужную бронь и нажмите кнопку ![]() или дважды кликните на нужной брони. Откроется окно с параметрами брони. Укажите ФИО, контакты гостя (или гостей), информацию о заказчике, тариф, скидку и другие параметры. Для сохранения изменений нажмите кнопку OK (клавиши «Ctrl+Enter»).
или дважды кликните на нужной брони. Откроется окно с параметрами брони. Укажите ФИО, контакты гостя (или гостей), информацию о заказчике, тариф, скидку и другие параметры. Для сохранения изменений нажмите кнопку OK (клавиши «Ctrl+Enter»).
-
Изменение параметра одной или нескольких броней
Данная опция позволяет вносить изменения по конкретному параметру (цена номера, цена на гостя, тариф, пакет услуг, скидка, статус брони, период проживания) для выбранных одной или нескольких броней. Используя клавиши «Shift» и «Ctrl» выделите нужные брони, нажмите кнопку ![]() и выберите параметр из выпадающего списка. Задайте новое значение параметра.
и выберите параметр из выпадающего списка. Задайте новое значение параметра.
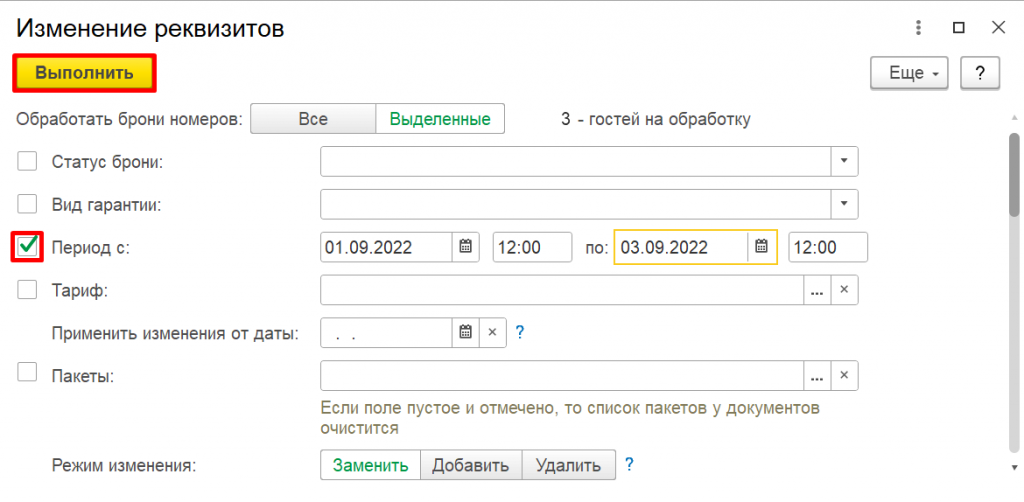
Постановка запрета на печать тарифа в регистрационной карте гостя
При необходимости скрыть тариф в печатной форме регистрационной карты гостя в 1С:Отель есть возможность поставить запрет на вывод деталей тарифа.Для постановки запрета необходимо:
1. Зайти в подсистему Фронт-офис, выбрать раздел "Размещение" - Проживающие гости или Бронирование - Журнал брони.
2. Зайти в карточку гостя.
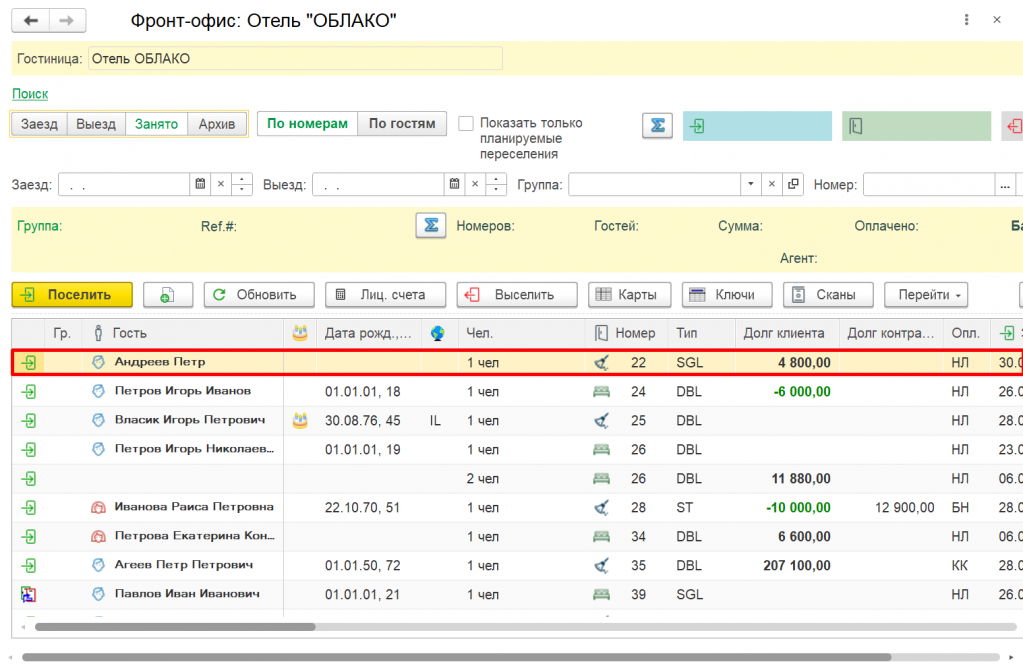
3. Справа в табличной части во вкладке Детали тарифа ставим галочку Не печатать тариф.
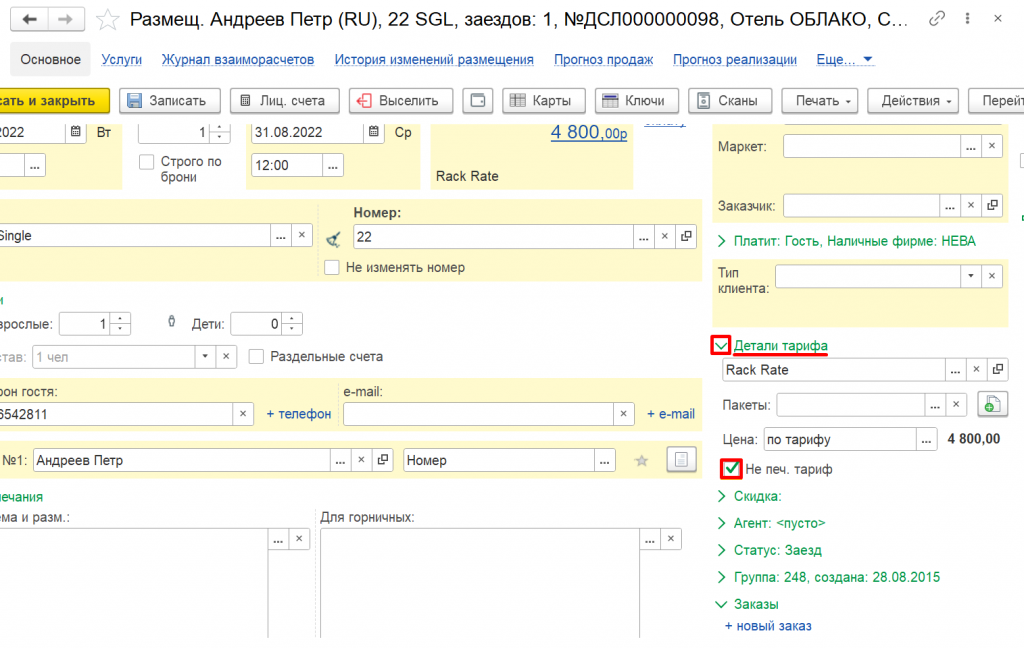
Распечатка подтверждения бронирования
Для распечатки подтверждения бронирования необходимо:
-
Зайти в карточку бронирования (Подсистема Фронт-офис, раздел Размещение - Проживающие гости или раздел Бронирование - Журнал брони).
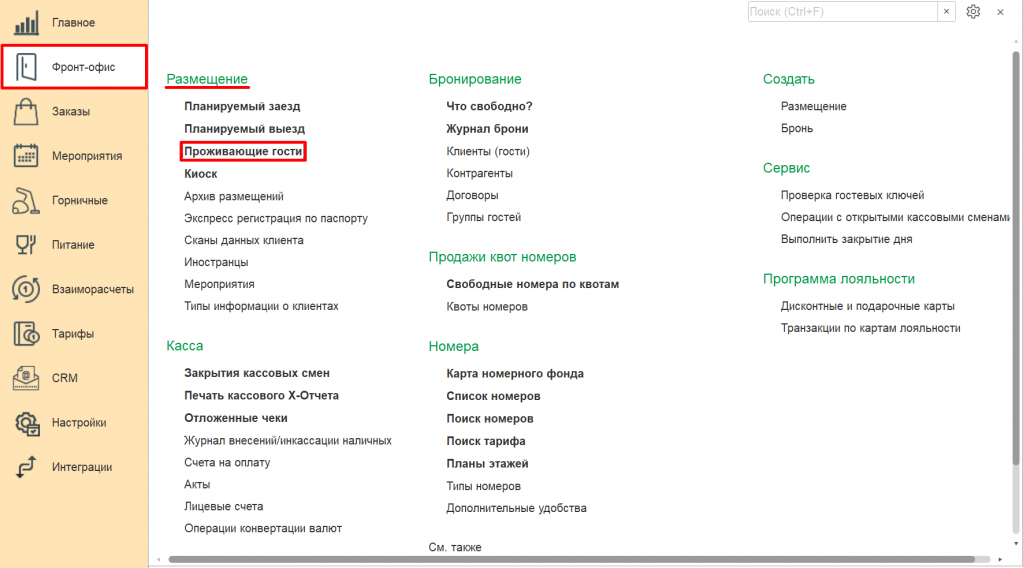
Важно: бывают случаи, когда гостю необходимо распечатать подтверждение брони после заселения. В этом случае из карточки размещения перейдите в карточку брони и распечатайте подтверждение бронирования.
Фильтр в отчетах по корпусу/отелю
В каждом отчете есть возможность отфильтровать данные по определенному отелю или корпусу. Для этого следуйте инструкции:1. В боковом меню выберете Главное - Отчеты.
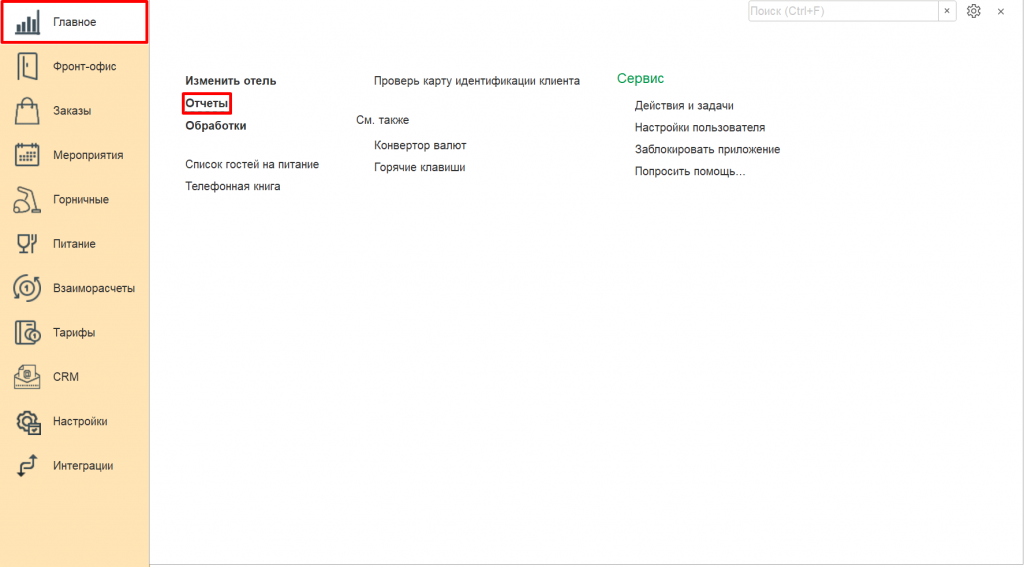
2. В разделе "Отчеты" выберете необходимый отчет.
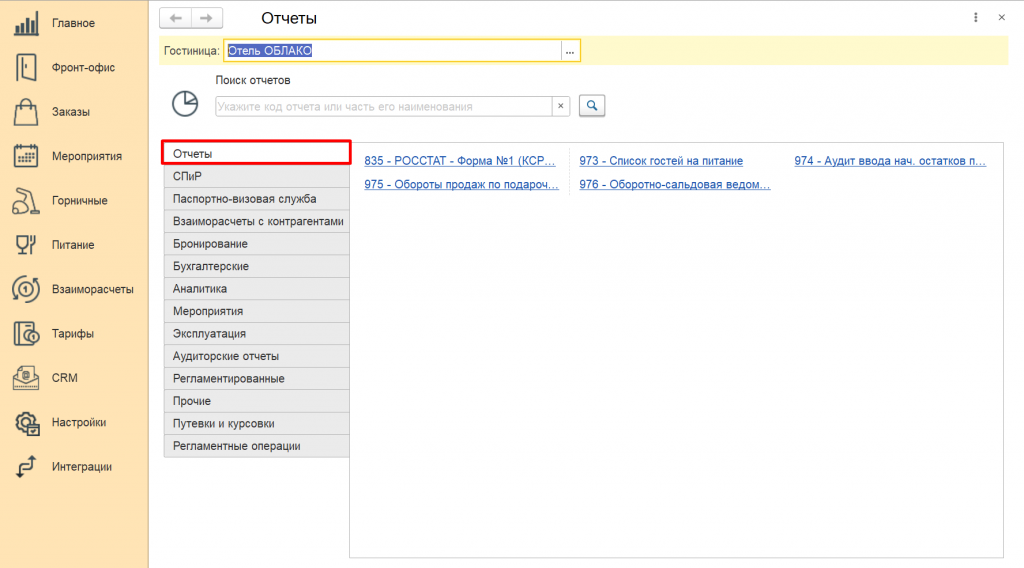
3. В отчете в верхнем левом углу развернуть ссылку на отбор.
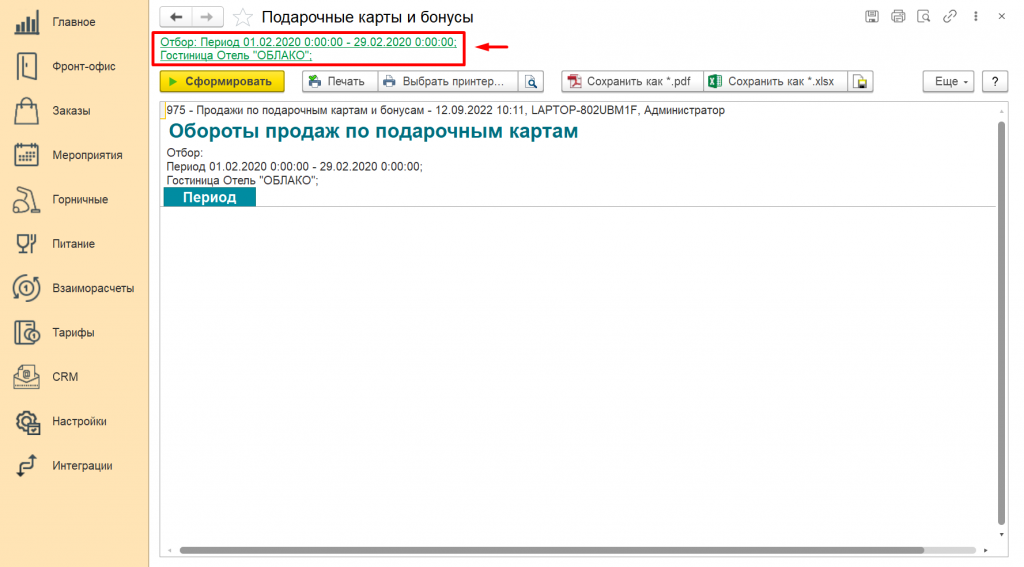
4. В отборе можно выбрать сортировку по гостинице или по типу номера.
План загрузки комнат в системе
План загрузки комнат удобно просматривать с помощью графической карты. Открыть её можно:
-
Открыть подсистему “Фронт-офис”, раздел Номера и выбрать пункт “Карта номерного фонда”.
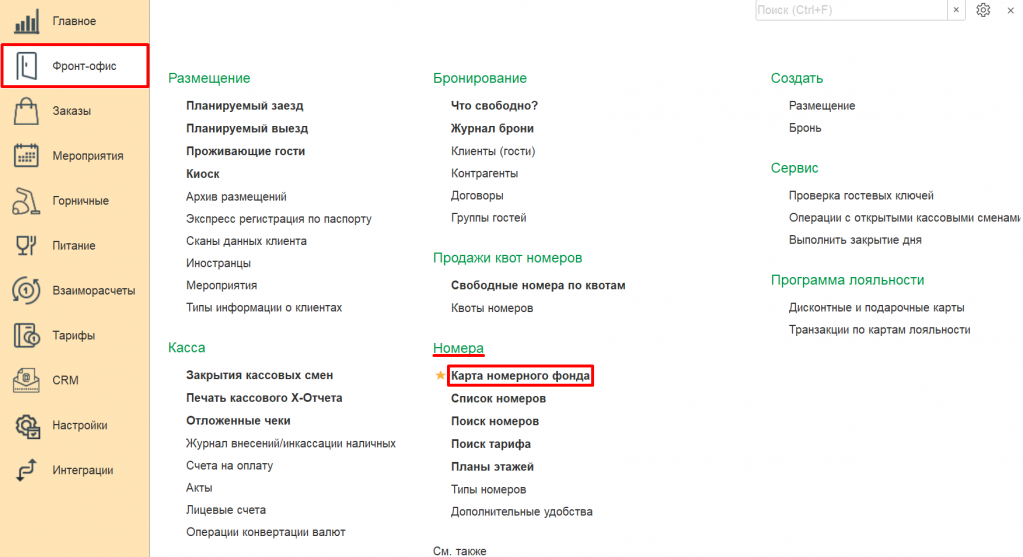
2. Указав категорию, этаж, корпус номера для просмотра.
Просмотр вакантных комнат по этажам (Схема)
Для просмотра вакантных комнат можно использовать схему плана этажей/блоков, которая графически отражает готовые для заезда номера. Чтобы воспользоваться планом этажей нужно:
-
Зайти в подсистему “Фронт-офис”, раздел Номера и перейти в пункт “Планы этажей”.
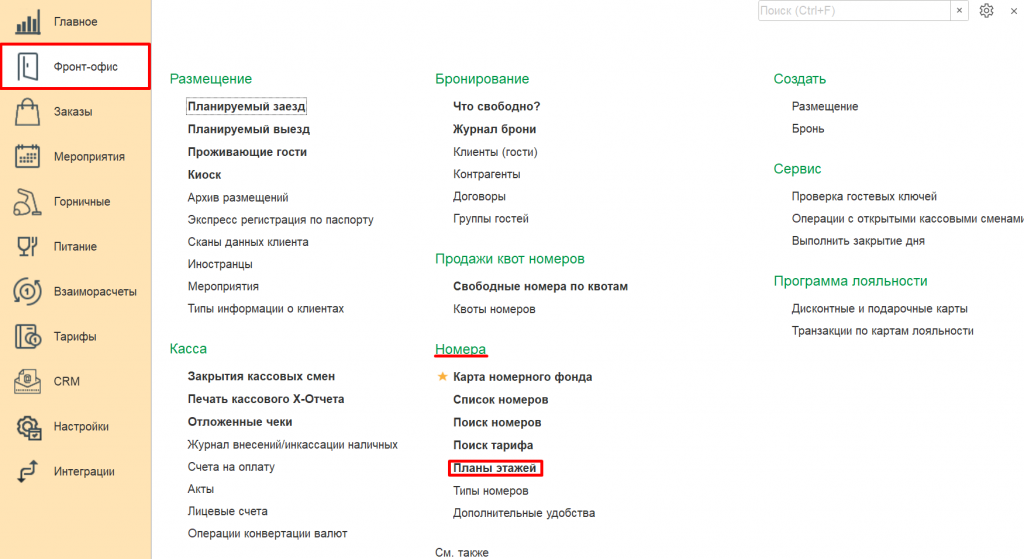
Выбрать нужный этаж/блок в списке справой стороны.
2. В левой части будет графическое отображение плана.
3. Цвета, которым соответствует каждый из статусов номера, указаны сверху.
Просмотр загрузки
Загрузку гостиницы возможно узнать несколькими способами:
-
Путем открытия формы “Что свободно?”.
-
С помощью отчетов.
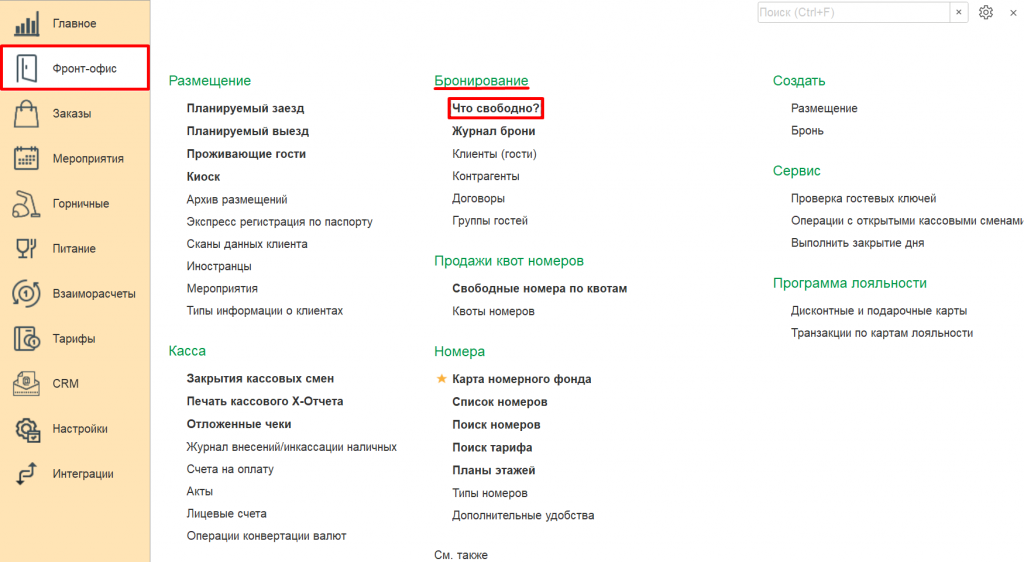
При этом формирование по умолчанию будет происходить от текущей даты на ранее указанный период.
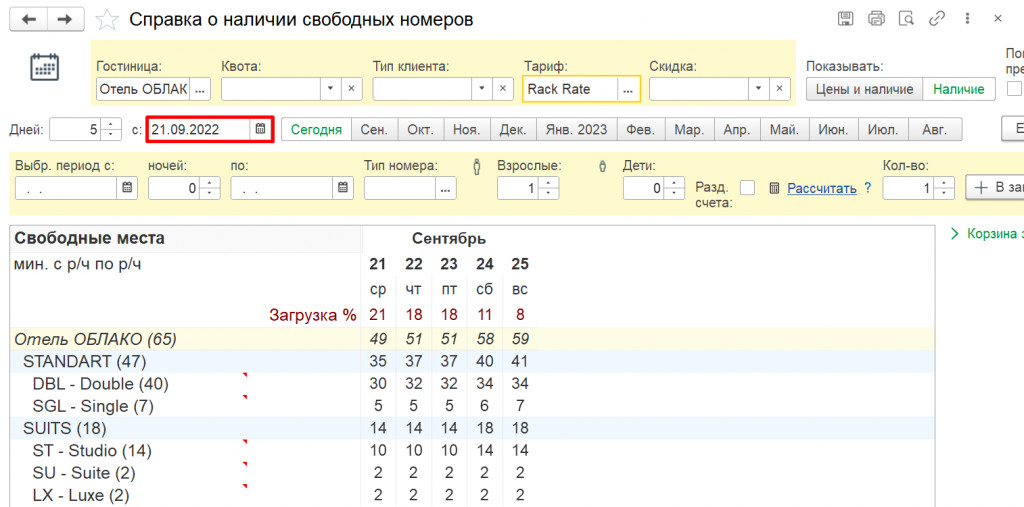
Для просмотра с помощью отчетов необходимо:
1) Зайти в раздел “Главное” - “Отчеты”;
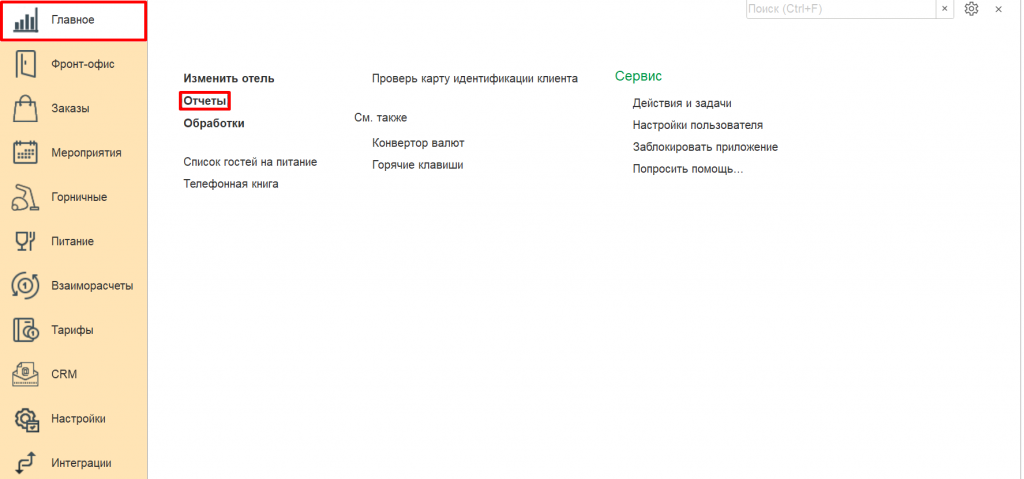
2) Выбрать отчет “Прогноз загрузки” (либо другой отчет отражающий загрузку, например “Доходность и загрузка”).
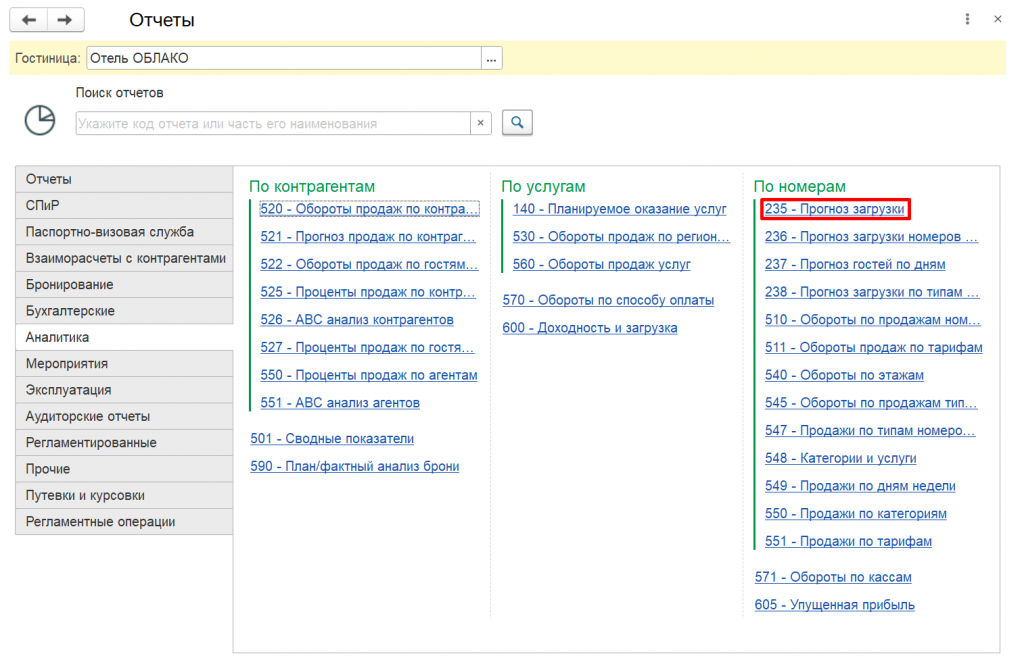
Дублирование брони
При бронировании можно использовать дублирование уже существующей брони, если гости будут иметь совпадающие или похожие параметры бронирования. Для этого нужно:
1. Зайти в раздел Бронирование - “Журнал брони” или раздел Размещение - “Планируемый заезд”.
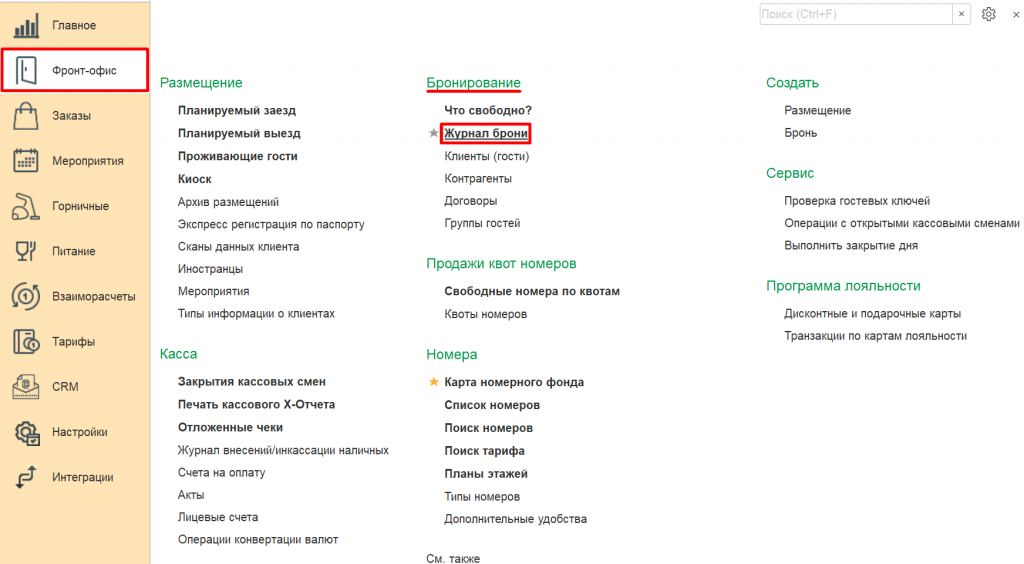
2. Найти бронь, с которой будет осуществляться копирование.
3. Нажать на кнопку
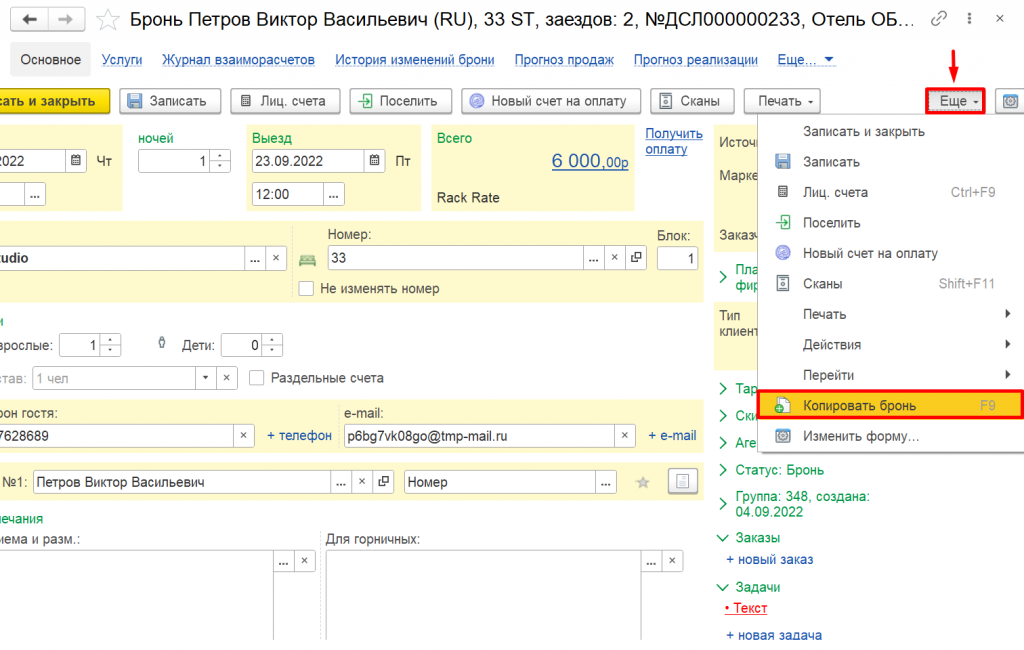
4. Выбрать в диалоговом окне, нужно ли очистить гостя в скопированной брони.
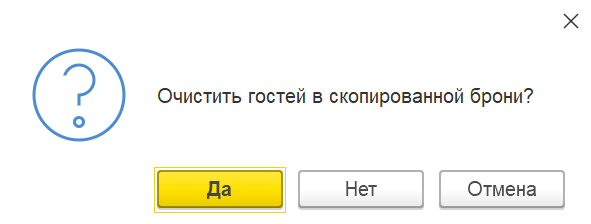
5. Изменить все необходимые параметры (изменить гостя, категорию и т.д.).
Профиль гостя
Объединение дублирующихся профайлов гостя
Для объединения дублирующихся профайлов гостя необходимо:1. Зайдите в подсистему Фронт-офис, разрел "Бронирование" - Клиенты (гости).
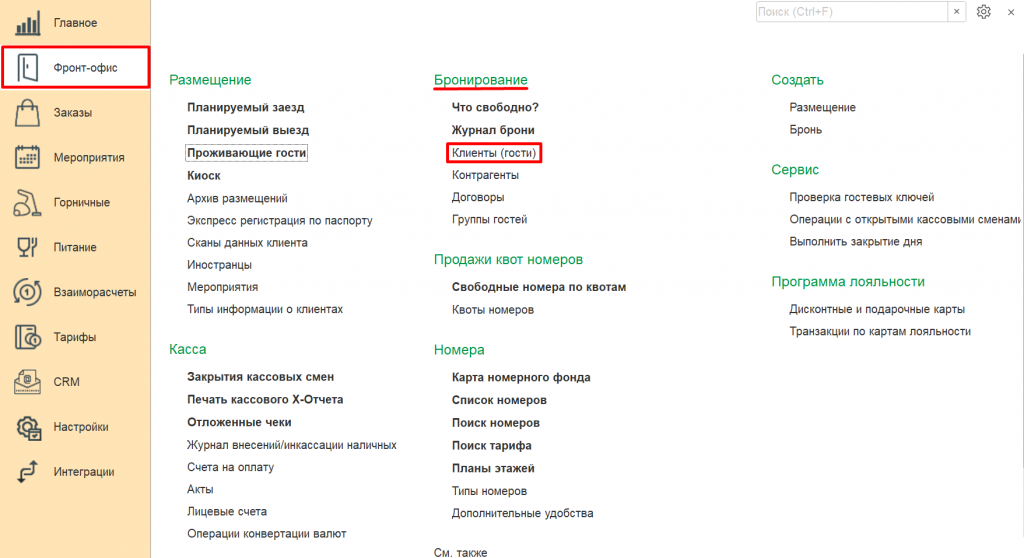
2. Находим профайлы гостя.
3. Выделяем профайл, переходим в Еще в правом верхнем углу, нажимаем Заменить одну карточку клиента другой.
4. Выбираем профайлы, которые нужно объединить.
Вся история по гостю и статистика заездов будет отображаться в объединенном профайле.
Просмотр количества ночей и остановок гостя в профайле
Узнать количество прожитых ночей и предыдущих визитов гостя можно в профайле самого гостя. Для этого следуйте инструкции:
1. В боковом меню выберете подсистему Фронт-Офис, раздел Бронирование - Клиенты(гости).
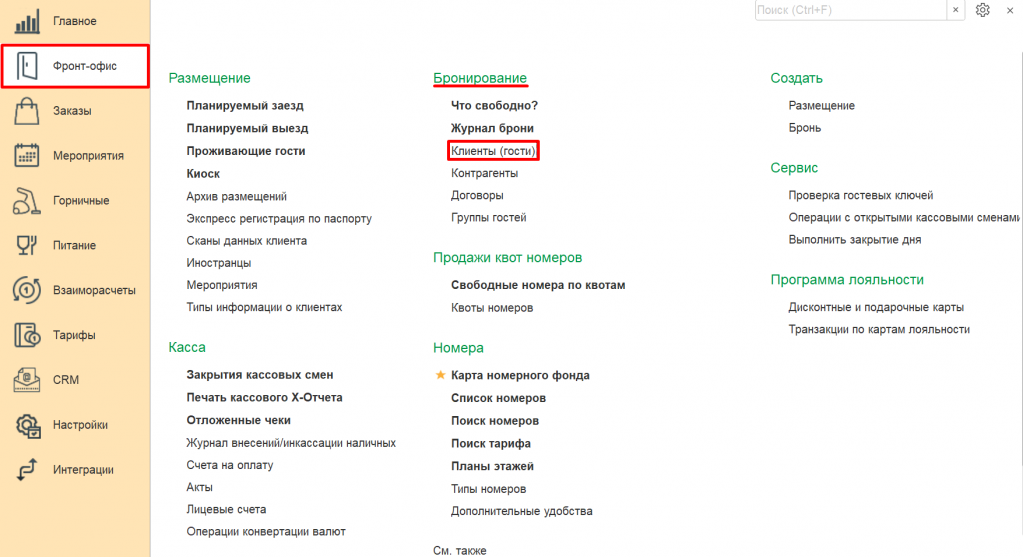
2. Выберете клиента. (Для удобства воспользуйтесь фильтрацией клиентов по параметрам).
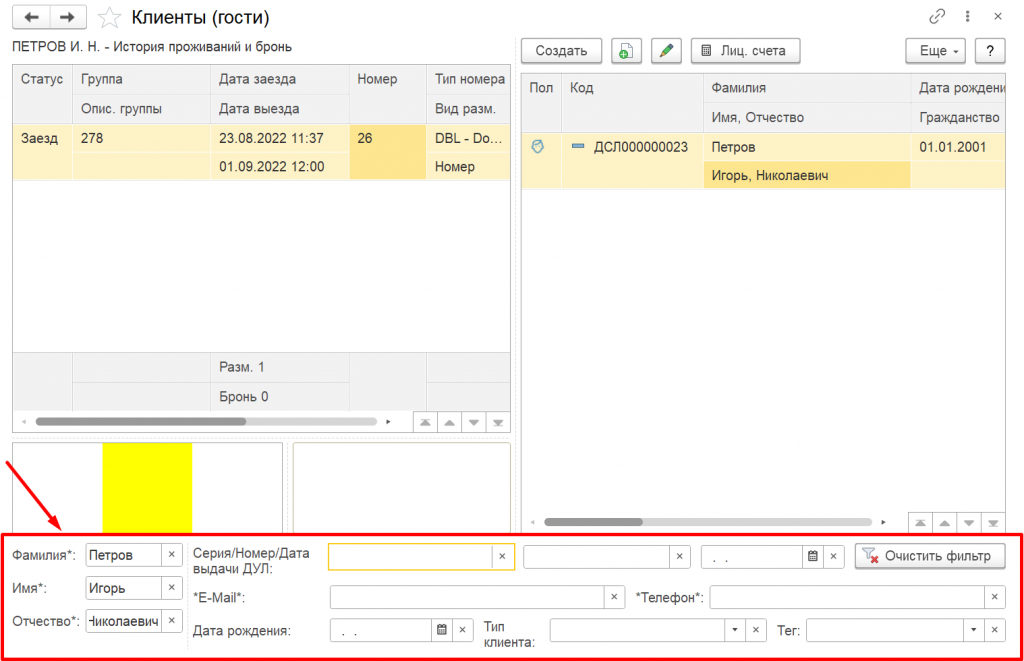
Информация о количестве прожитых ночей и предыдущих визитов находится на вкладке “Статистика”. Так же там можно получить историю размещений/бронирований гостя.
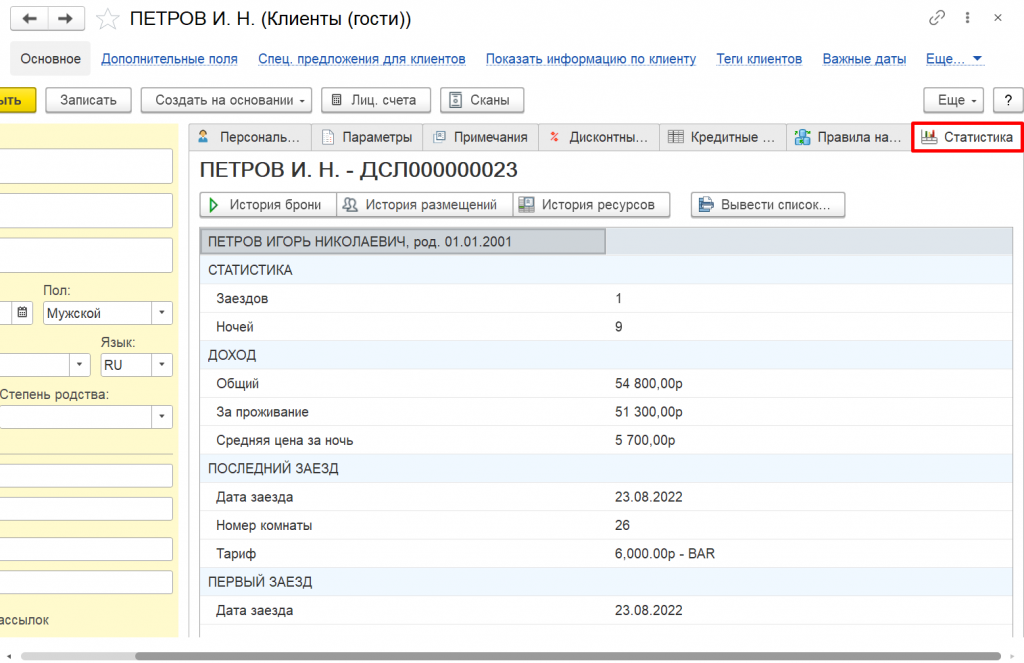
Статусы номеров
Изменение статуса номера
Для изменения статуса номера необходимо:
1. Перейти в список номеров ( Фронт-офис, список номеров).
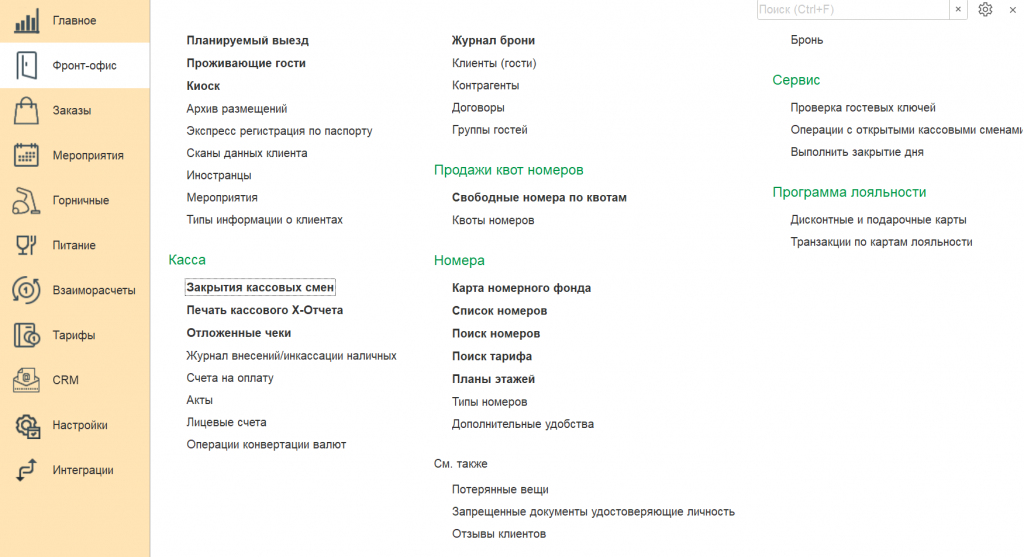
2. В открывшейся форме найти номер, статус которого нужно поменять. Два раза кликаем на статус, из выпадающего списка выбираем нужный статус.
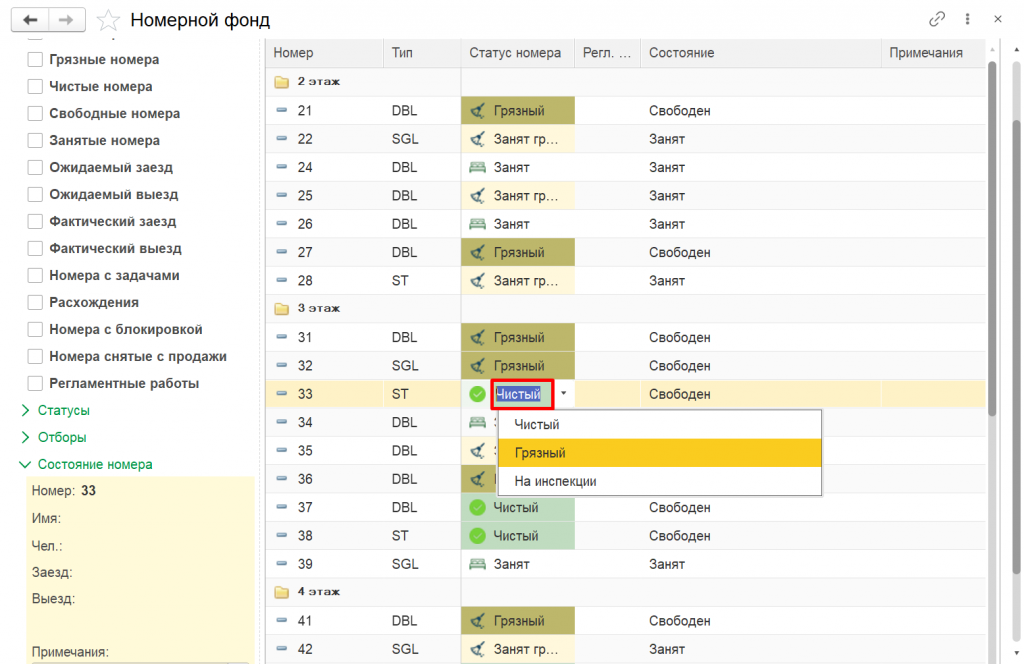
1. Двойным кликом копируем статус номера.
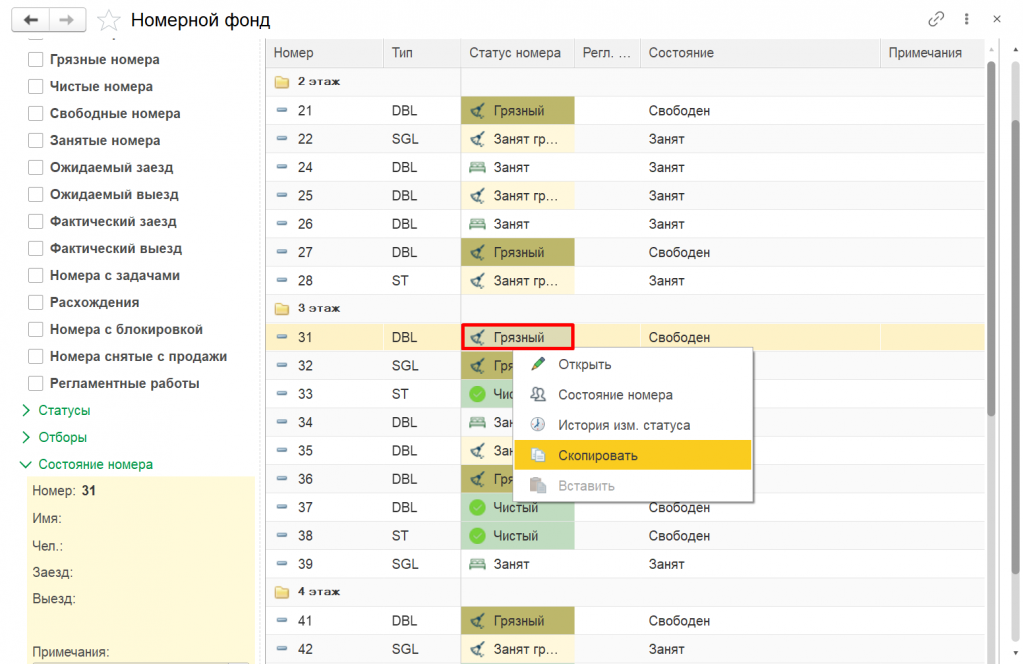
2. Выделяем номера кнопками “Ctrl” или “Shift”.
3. Нажимаем Вставить. Программа заполнит нужный статус во все выделенные номера.
Постановка номера на ремонт
Для постановки номера на ремонт необходимо:1. Зайти в список номеров (Фронт-офис — Список номеров)
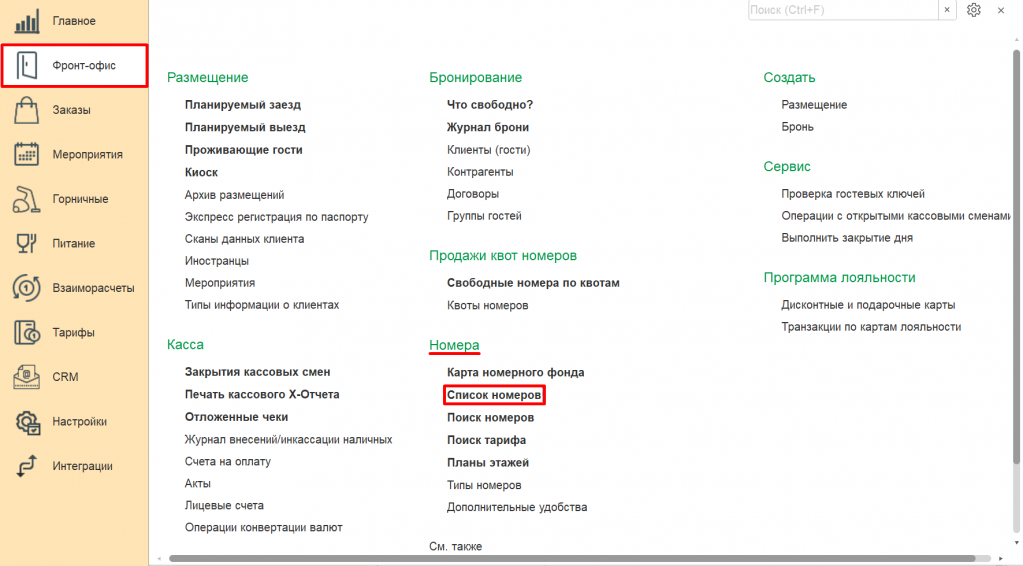
2. В открывшемся справочнике выбрать нужный номер, нажать кнопку
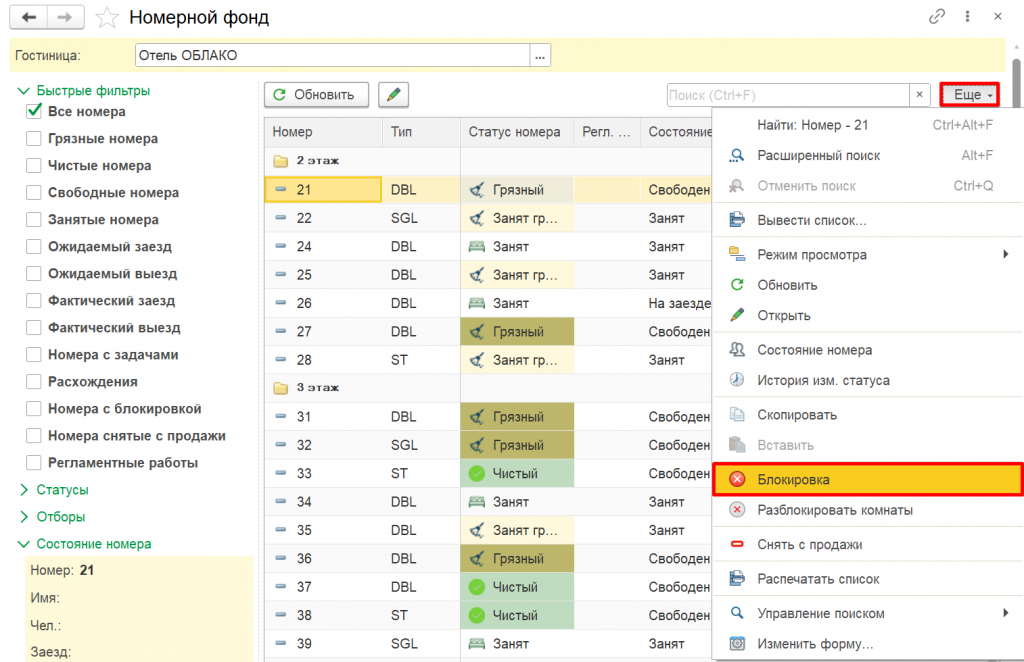
3. Выбрать вид блокировки и период действия. Нажать кнопку ![]() .
.
Настройки пользователя
Смена пароля
Для смены пароля пользователя необходимо зайти в Главное, раздел "Сервис" - Настройки пользователя.
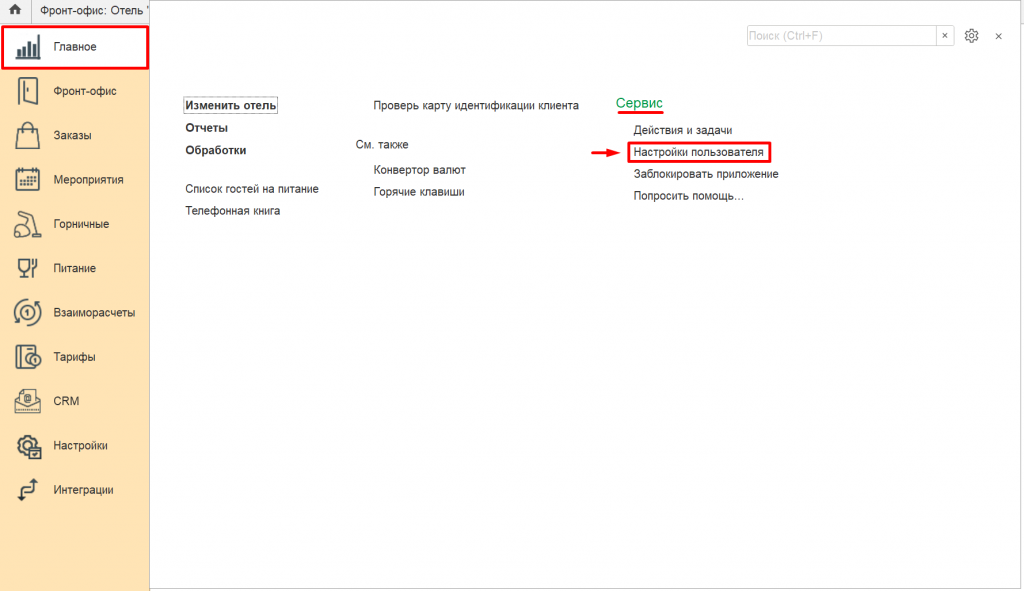
Введите пароль и его подтверждение, а затем нажмите кнопку ![]() .
.